Cose da fare dopo aver installato Windows e su PC nuovo
Aggiornato il:
Operazioni e opzioni di configurazione iniziale da usare sempre su un nuovo PC Windows o dopo aver installato il sistema
 Dopo aver installato il sistema o anche dopo aver acquistato un PC nuovo dal centro commerciale con già Windows preinstallato, dobbiamo effettuare subito alcune operazioni per ottimizzare il computer e tenerlo al sicuro da minacce esterne, da virus e da pericoli per la privacy personale, oltre che rendere il sistema operativo adatto alle nostre necessità.
Dopo aver installato il sistema o anche dopo aver acquistato un PC nuovo dal centro commerciale con già Windows preinstallato, dobbiamo effettuare subito alcune operazioni per ottimizzare il computer e tenerlo al sicuro da minacce esterne, da virus e da pericoli per la privacy personale, oltre che rendere il sistema operativo adatto alle nostre necessità.In questa semplice guida abbiamo raccolto le operazioni di prima configurazione fondamentali e iniziali da fare quando si installiamo Windows, quando lo ripristiniamo o formattiamo o quando si compra un PC nuovo, cercando di mantenere un certo ordine cronologico (anche se non è assolutamente tassativo seguire tutti i passaggi così come mostrati).
Al termine della lettura avremo finalmente un sistema operativo pronto per l'utilizzo quotidiano o per l'utilizzo in ufficio.
Se non sappiamo come installare da zero Windows 10, vi consigliamo di leggere prima la nostra guida Come installare Windows 10 anche da zero (installazione pulita).
Aggiornare il sistema operativo
Anche avendo già la versione più recente di Windows al primo avvio, è importante controllare se ci sono altri aggiornamenti da installare, specie se riguarda patch di sicurezza o aggiornamenti di Windows Defender. Per controllare i nuovi aggiornamenti premiamo in basso a sinistra su Start, apriamo l'app Impostazioni, portiamoci in Aggiornamento e sicurezza -> Windows Update e premiamo infine su Verifica disponibilità aggiornamenti.
Oltre agli aggiornamenti di sicurezza vengono rilasciati anche aggiornamenti per aggiungere nuovi funzioni, per aggiungere nuove app e nuove funzionalità al sistema, quindi meglio effettuarle ad intervalli regolari.
A tal proposito vi consigliamo di leggere la nostra guida su come Installare aggiornamenti Windows Update, problemi e soluzioni.
Aggiornare i driver
Sul PC nuovo o appena installato si troveranno, già installati o da installare, i driver che permettono di sfruttare in pieno tutti i componenti hardware come la scheda video, l'audio, la rete, la stampante ecc. A meno che non si decida di scaricarli da zero dai vari siti dei produttori, in genere i driver sono installati tramite CD forniti dal venditore stesso del computer o dei vari componenti.Microsoft rilascia i principali aggiornamenti dei driver tramite il servizio Windows Update e, di fatto, se tutto funziona, l'unico driver importante e da aggiornare è quello della scheda video.
Per controllare che non ci siano driver mancanti, facciamo clic destro sul menu Start in basso a sinistra e premiamo su Gestione dispositivi e verifichiamo che non ci siano punti esclamativi gialli.

Se non troviamo nessun errore o segnalazione, i driver sono in ordine; se invece troviamo dei driver mancanti o non funzionanti in alto dovremo intervenire utilizzando i CD forniti in fase di acquisto del computer oppure utilizzare uno dei metodi visti nella nostra guida Scaricare Driver da installare in modo sicuro.
Rimuovere i programmi preinstallati
Il più grande problema de PC nuovi, quelli di marca già installati e pronti all'uso è la presenza di programmi preinstallati che, per lo più, sono inutili, pesanti e in alcuni casi, anche adware che raccolgono dati per motivi pubblicitari.
Abbiamo parlato, in un altro articolo, di come eliminare crapware da un nuovo PC Windows 10.
Creare disco di ripristino
Prima di installare qualsiasi cosa creiamo un disco di ripristino del sistema in modo che si possa ripristinare il sistema in un secondo momento nel caso di errori o problemi. Il ripristino di configurazione di sistema da solo non è davvero sufficiente, in quanto non è utilizzabile, ad esempio, se il sistema non si avvia. Lo scopo principale di un disco di ripristino del sistema è la capacità di avviare il computer anche se il sistema non riesce a farlo.
Il disco contiene gli strumenti Windows di ripristino del sistema per il recupero da errori di Windows ed anche lo strumento per il ripristino del computer da un'immagine di backup.
Per creare uno vi consigliamo di legger la nostra guida su come creare unità USB come disco di ripristino in Windows.
Configurare il backup automatico dei file
Il backup del PC è fondamentale per evitare che, rompendosi o a causa di un virus, i dati personali come documenti, foto, video e quant'altro vengano persi o cancellati (per esempio se subiamo l'attacco di un Ransomware).Per creare subito il backup automatico dei file colleghiamo un disco USB esterno al PC, apriamo il menu Start in basso a sinistra e portiamoci nel percorso Impostazioni -> Aggiornamento e sicurezza -> Backup.

Premiamo sulla voce Aggiungi un'unità, selezioniamo il disco esterno collegato in precedenza e confermiamo l'avvio del backup. Se desideriamo configurare le cartelle incluse nel backup e scoprire come recuperare i file contenuti nell'unità esterna possiamo leggere la nostra guida Come fare il backup di file in Windows 10.
Come fare backup immagine del sistema
Se oltre ai file vogliamo salvare anche i programmi e le configurazioni presenti sul nostro PC, possiamo sfruttare il sistema di backup tramite immagine di sistema; per accedere a tale funzionalità cerchiamo il Pannello di controllo nel menu Start, portiamoci nel percorso Sistema e sicurezza -> Backup e Ripristino (Windows 7) e premiamo sulla voce Crea immagine di sistema.
Per approfondire vi invitiamo a leggere il nostro articolo Crea subito un' immagine di backup di Windows 10.
Aumentare la sicurezza
Sui PC nuovi con Windows 10 troviamo già un antivirus completo come Windows Defender, di cui abbiamo parlato nella nostra guida Come si usa l'antivirus "Windows Defender".
Se cerchiamo una protezione avanzata, possiamo anche installare uno degli antivirus gratuiti migliori dell'anno.
Visto che su Windows 10 il ripristino configurazione di sistema è disattivato di default, vi invitiamo a riattivarlo come mostrato nell'articolo Riattivare il ripristino di configurazione di sistema.
Aggiungere un account Microsoft
Se in fase d'avvio abbiamo creato un account locale senza acceso a Microsoft, vi consigliamo di porre subito rimedio effettuando l'accesso sul nostro sistema Windows 10, così da poter salvare le impostazioni di sistema, sincronizzare le nostre preferenze e i file custoditi nel cloud dedicato (OneDrive).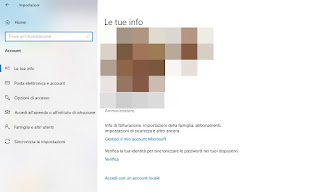
Se non sappiamo come fare basterà seguire i suggerimenti presenti nella nostra guida Cosa significa usare l'account Microsoft in Windows 10.
Creare account separati per ogni utente
Portandoci nel percorso Impostazioni -> Account -> Famiglia e altri utenti è possibile creare un nuovo utente di Windows senza diritti di amministratore, per ogni persona che userà in seguito lo stesso PC.
Questo serve sia per evitare che un membro della famiglia meno esperto possa fare danni sul PC, sia per prevenire ogni problema con i malware più infimi e nascosti.
A tal proposito possiamo leggere anche la guida per creare account su Windows e gestire gli utenti del computer.
Altre impostazioni
Quelle che vi abbiamo mostrato in alto sono le operazioni da svolgere per prime ogni volta che avviamo Windows 10 per la prima volta o dopo una formattazione completa, così da poter subito beneficiare delle funzionalità del sistema operativo.Altre impostazioni utili per ottimizzare il sistema possono essere visionate qui in basso:
- Disabilitare servizi inutili : i servizi sono programmi che si avviano assieme al sistema operativo Windows 7 o che si eseguono automaticamente quando si verifica un evento specifico. Quelli inutili possono essere disabilitati e abbiamo scritto quindi come rendere Windows super veloce disabilitando servizi, funzioni e opzioni inutili.
- Visualizzare le estensioni dei file conosciuti: questa modifica è importante perchè mostra i file più usati con il nome tipo documento.doc. Le tre lettere dopo il punto specificano sono l'estensione del file e descrivono il formato dello stesso. Sapere subito quale estensione ha un file permette di riconoscerli velocemente; in un altro articolo la guida per vedere le estensioni dei file, cambiarle e rinominarle.
- Personalizzazione: le opzioni di personalizzazione sono cambiate su Windows 10, dove è possibile cambiare tema, impostare nuovi sfondi e scegliere quali componenti mostrare sul desktop. A tal proposito vi invitiamo a leggere le guide Cambiare sfondo Windows e personalizzare il desktop e Personalizzare Windows 10.
- Recupero di spazio sull'hard disk: se il disco in uso non è molto grande possiamo recuperare dello spazio sul disco o sull'SSD per evitare sprechi. Per rendere il Cestino di Windows più piccolo facciamo clic destro sul Cestino sul desktop, premiamo Proprietà e modifichiamo lo spazio massimo riservato al Cestino; per recuperare altro spazio basterà leggere la nostra guida Liberare spazio su Disco del PC Windows in 10 modi.
Seguendo attentamente tutti i consigli mostrati riusciremo a utilizzare Windows 10 senza problemi e ad agire subito in caso di problemi, visto che abbiamo attivato tutti i backup possibili (per ripristinare al volo i file mancanti) e abbiamo sincronizzato il PC con il nostro account Microsoft.
Se non sappiamo cosa installare sul nostro nuovo computer, possiamo leggere le nostre guide ai migliori programmi gratuiti per un pc nuovo da installare subito e la lista dei programmi gratuiti migliori per Windows.

Posta un commento
Per commentare, si può usare un account Google / Gmail. Se vi piace e volete ringraziare, condividete! (senza commento). Selezionare su "Inviami notifiche" per ricevere via email le risposte Info sulla Privacy