Come liberare spazio su disco in Windows: soluzioni aggiornate
 Il nostro disco fisso è pieno fino all'inverosimile? Non riusciamo più salvare altri file? Una volta arrivati in questa situazione l'unica cosa saggia da fare è liberare spazio dal disco fisso o dal disco di sistema in uso sul PC, così da poter installare nuovi programmi e poter conservare i file e le cartelle con i file personali (video, immagini e musica).
Il nostro disco fisso è pieno fino all'inverosimile? Non riusciamo più salvare altri file? Una volta arrivati in questa situazione l'unica cosa saggia da fare è liberare spazio dal disco fisso o dal disco di sistema in uso sul PC, così da poter installare nuovi programmi e poter conservare i file e le cartelle con i file personali (video, immagini e musica).In questa guida abbiamo raccolto tutti i metodi per liberare spazio su Disco del PC Windows sia nel caso disponessimo di un disco fisso meccanico sia nel caso in cui possedessimo un moderno SSD o di un drive di tipo M.2, che necessitano comunque di essere svuotati quando pieni. Vi mostreremo sia i trucchi per poter liberare velocemente lo spazio sia i tool e i programmi gratuiti che possiamo utilizzare per lo scopo, così da scegliere di volta in volta la migliore strada.
LEGGI ANCHE: Aumentare lo spazio disco su PC
Usare gli strumenti integrati di Windows
Windows include potenti strumenti nativi per liberare spazio, perfetti per chi vuole evitare software di terze parti. Questi strumenti sono semplici da usare, integrati nel sistema operativo e sicuri, poiché progettati direttamente da Microsoft. Ecco una spiegazione dettagliata dei due principali: Pulizia Disco e Sensore Memoria.
Pulizia Disco: la soluzione classica
Pulizia Disco è uno strumento storico di Windows, presente da decenni, ma ancora efficace per rimuovere file inutili. Per accedervi, si può cercare Pulizia Disco sul menù Start oppure aprire Esplora File, cliccare con il tasto destro sull’unità principale (di solito C:), selezionare “Proprietà” e poi “Pulizia Disco”. Dopo una breve scansione, il sistema mostra un elenco di categorie di file che si possono eliminare senza rischi, come:
- File temporanei: dati temporanei generati da applicazioni o dal sistema, spesso obsoleti.
- File nel Cestino: documenti o file eliminati, ma ancora presenti fino allo svuotamento del Cestino.
- File di log di sistema: registri di errori o attività che, nella maggior parte dei casi, non servono agli utenti comuni.
- Miniature: piccole immagini di anteprima generate da Esplora File, che si ricreano automaticamente se eliminate.
Selezionando le categorie desiderate, si può liberare spazio in pochi clic. Tuttavia, per una pulizia più approfondita, è disponibile l’opzione “Pulizia file di sistema”, che richiede privilegi amministrativi. Questa modalità consente di:
- Eliminare File di aggiornamento di Windows: residui di vecchi aggiornamenti, che possono occupare anche 20-30 GB.
- liberare spazio in Windows 10 cancellando i file di installazione: cartelle come Windows.old, create dopo un aggiornamento importante, utili per il ripristino ma ingombranti.
Attenzione solo che imuovere i file di installazioni precedenti elimina la possibilità di tornare a una versione precedente di Windows. Se il sistema è stabile, questa opzione è sicura, ma è meglio verificarlo prima di procedere. Pulizia Disco è ideale per chi cerca una soluzione rapida e senza complicazioni, anche se non offre un’analisi dettagliata di cosa occupa spazio.
Come visto in precedenza, si può eseguire la pulizia disco di Windows in modalità completa ed eliminare anche i file di sistema in eccesso.Sensore Memoria: la pulizia automatica
Sensore Memoria, introdotto con Windows 10 e migliorato in Windows 11, è uno strumento più moderno che automatizza la gestione dello spazio. Si trova in Impostazioni > Sistema > Archiviazione, dove un interruttore permette di attivarlo. Una volta abilitato, Sensore Memoria monitora il disco e rimuove periodicamente file inutili, riducendo il bisogno di interventi manuali.
Le funzioni principali di Sensore Memoria includono:
- Rimozione automatica dei file temporanei: elimina cache di sistema e applicazioni che non servono più.
- Svuotamento del Cestino: cancella i file eliminati dopo un intervallo scelto (ad esempio, ogni 30 giorni).
- Gestione dei file locali di OneDrive: sposta i file sincronizzati nel cloud in modalità “solo online”, liberando spazio sul disco.
Per personalizzarlo, basta cliccare su “Configura Sensore Memoria o eseguilo ora”. Qui si può scegliere la frequenza della pulizia (giornaliera, settimanale, mensile o solo quando lo spazio è scarso) e selezionare quali categorie di file rimuovere. Ad esempio, si può impostare la cancellazione automatica dei file nella cartella Download non aperti da oltre 60 giorni, utile per chi tende ad accumulare documenti dimenticati.
Sensore Memoria è particolarmente adatto a chi preferisce una manutenzione continua senza dover intervenire manualmente. Inoltre, la sezione Archiviazione in Impostazioni mostra una panoramica visiva dello spazio occupato, suddiviso per categorie (app, documenti, immagini, ecc.), aiutando a individuare rapidamente le aree più ingombranti. Per chi usa OneDrive, l’integrazione con il cloud è un vantaggio, ma chi non si fida delle soluzioni online può limitarsi alle funzioni di pulizia locale.
Per approfondire possiamo leggere la nostra guida su come utilizzare Sensore memoria di Windows.
Confronto tra i due strumenti
Pulizia Disco è più diretto e adatto per una pulizia occasionale, specialmente dopo aggiornamenti di sistema. Sensore Memoria, invece, brilla per la sua capacità di mantenere il disco ordinato nel tempo, con un approccio “imposta e dimentica”. Combinarli è una strategia efficace: usare Pulizia Disco per un intervento iniziale profondo e attivare Sensore Memoria per evitare che il disco si riempia di nuovo. Entrambi sono intuitivi, non richiedono competenze tecniche e non mettono a rischio i dati personali se usati correttamente.
Pulizia file temporanei e cache
I browser e le applicazioni generano continuamente file temporanei e cache che possono occupare gigabyte. Per i browser, come Chrome o Edge, basta accedere alle impostazioni di privacy e cancellare i dati di navigazione, scegliendo “Tutto” come intervallo temporale. È importante evitare di eliminare password salvate, a meno che non si voglia rifare il login ovunque. La combinazione di tasti Ctrl+Shift+Canc apre rapidamente il menu di pulizia su molti browser.
Per una pulizia più profonda, si può utilizzare BleachBit, un programma open source che elimina file temporanei, cache di sistema e dati di applicazioni specifiche. A differenza di molti software commerciali, BleachBit non cerca di venderti abbonamenti premium, il che è un punto a favore. Basta selezionare le categorie da pulire, come “File temporanei” o “Cache di sistema”, e avviare la scansione. È consigliabile evitare di toccare il registro di sistema, a meno che non sia strettamente necessario.
Analizzare lo spazio utilizzato
Prima di procedere con le pulizie vere e proprie controlliamo cosa occupa spazio sul computer, così da renderci conto se è possibile cancellare qualcosa di personale (tipo file video molto grandi) o se lo spazio è occupato solo da file temporanei o file grandi nascosti. Per effettuare questo controllo apriamo il menu Start, cerchiamo Impostazioni e portiamoci nel percorso Sistema -> Archiviazione.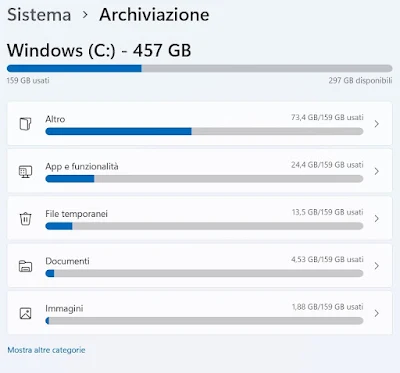
All'interno di questa finestra possiamo notare subito quale categoria di file sta occupando lo spazio sul disco. Se lo spazio è occupato principalmente da file personali, conviene aprire le sezioni presenti nella finestra e cliccare sull'apposito pulsante, così da aprire subito la cartella che ospita quel tipo di file e controllare quale cartella ospita file molto grandi (premendo con il tasto destro sulla cartella e aprendo il menu Proprietà).
Se a occupare spazio sono i programmi o le app, premiamo sulla sezione App e funzionalità per portarci subito nella finestra di gestione delle applicazioni. Una volta aperta la finestra premiamo sul menu a tendina presente accanto a Ordina per e selezioniamo Dimensioni: con questa impostazione verranno mostrate in cima le app più grandi, ossia quelle che occupano maggiore spazio sul computer. Se l'app non viene utilizzata possiamo pure prendere in considerazione la sua eliminazione, così da recuperare un bel po' di spazio.
Se ad occupare il maggior spazio su disco è la sezione Altro, nella stragrande maggioranza dei casi il problema è relativo a qualche particolare app molto esosa in termini di spazio (come per esempio VirtualBox con le sue macchine virtuali); valutiamo se cancellarle o no, ma solo se non vengono utilizzate.
Per sapere esattamente da cosa è occupato lo spazio sull'hard disk, è possibile utilizzare un programma di analisi del disco molto più preciso. Queste applicazioni eseguono la scansione del disco e mostrano graficamente e con precisione quali file e le cartelle stanno occupando più spazio.
In un altro articolo sono elencati i migliori strumenti per vedere lo spazio occupato da ogni cartella e hard disk del pc, tra cui, ad esempio, possiamo provare con WinDirStat.

Dopo la scansione del sistema, WinDirStat mostra esattamente quali cartelle e tipi di file utilizzano la maggior parte dello spazio. Senza ovviamente toccare i file di sistema, si può eseguire una pulizia manuale dei file obsoleti cancellando quelli più grossi che non servono oppure trasferendoli altrove.
WinDirStat, analizzando la cartella Programmi, ci può fornire lo spazio che un programma sta utilizzando, così da decidere se disinstallarlo o no.
Disinstallare programmi inutili
Con il tempo, il PC si riempie di programmi inutilizzati che occupano spazio prezioso. In Impostazioni > App > App installate, si può ordinare l’elenco per dimensione e individuare i software più pesanti. Disinstallare un gioco che non si usa più o un’applicazione dimenticata può liberare diversi gigabyte. Per i programmi ostinati, che non si rimuovono correttamente, Revo Uninstaller Free è un’ottima scelta: rimuove i file residui e pulisce a fondo.
I programmi preinstallati da Windows, come alcune app di default, spesso non possono essere rimossi facilmente. In questi casi, è meglio lasciarli stare per evitare problemi di sistema.
Trucchi meno noti
Per chi vuole spingersi oltre, ci sono alcune strategie avanzate, ma da usare con cautela. Disattivare l’ibernazione, ad esempio, può liberare spazio pari al 75% della RAM del PC. Su un computer con 8 GB di RAM, si tratta di circa 6 GB. Per farlo, basta aprire il Prompt dei comandi come amministratore e digitare powercfg -h off. Questo disabilita il file hiberfil.sys, ma elimina anche la possibilità di usare l’ibernazione, quindi è una scelta da valutare se si usa spesso questa funzione.
Un altro trucco è ridurre lo spazio riservato al Ripristino di sistema. In Windows, i punti di ripristino possono occupare diversi gigabyte. Cercando “Ripristino configurazione di sistema” nel menu Start e selezionando “Configura”, si può limitare lo spazio dedicato, liberando memoria. Tuttavia, meno spazio significa meno punti di ripristino disponibili in caso di problemi, quindi meglio non esagerare.
Infine, per chi ha un SSD piccolo, Compact OS in Windows 11 e 10 per recuperare spazio disco è un’opzione nascosta che comprime i file di sistema di Windows, recuperando qualche gigabyte. Si attiva da Prompt dei comandi con compact.exe /CompactOS:always, ma potrebbe rallentare leggermente il sistema. È una soluzione estrema, da considerare solo se lo spazio è davvero critico.
Se invece temiamo che i file di grandi dimensioni siano presenti in cartelle di sistema o cartelle nascoste, vi invitiamo a leggere il nostro articolo su come Trovare e cancellare i file di cache nascosti su PC Windows.

Posta un commento