Cambiare IP su PC, Router e smartphone
Aggiornato il:
Come si fa a cambiare l'indirizzo IP, pubblico e privato su Router, PC, Mac, smartphone Android, iPhone
 L'indirizzo IP è un numero che identifica un qualsiasi dispositivo di rete connesso a Internet o a qualsiasi rete interna. Un computer con scheda di rete viene quindi visto nella rete locale LAN con questo numero IP, che a sua volta può ottenere un indirizzo IP pubblico dalla rete Internet tramite un dispositivo dedicato come il router o il modem (che funge da gateway, ossia da punto d'accesso).
L'indirizzo IP è un numero che identifica un qualsiasi dispositivo di rete connesso a Internet o a qualsiasi rete interna. Un computer con scheda di rete viene quindi visto nella rete locale LAN con questo numero IP, che a sua volta può ottenere un indirizzo IP pubblico dalla rete Internet tramite un dispositivo dedicato come il router o il modem (che funge da gateway, ossia da punto d'accesso).Vogliamo cambiare iP sul nostro dispositivo ma non sappiamo come fare? Siamo capitati nella guida giusta per risolvere ogni problema: nei seguenti capitoli vi mostreremo infatti come cambiare IP su PC, Router e smartphone quando connessi in una rete interna e, per chi necessita di un indirizzo IP dinamico, vi mostreremo anche come ottenere un IP esterno nuovo ogni volta che ci colleghiamo ad Internet.
LEGGI ANCHE: Come parlano i computer tra loro in rete tramite il TCP/IP
Perché cambiare indirizzo IP?
Visto che esistono due scenari in cui vengono utilizzati gli indirizzi IP (rete interna e accesso a Internet), conviene separare bene le due cose per evitare di fare confusione tra le due categorie di indirizzi IP (simili ma profondamente diversi negli usi).
Parlando dei PC e smartphone che usiamo tutti i giorni per navigare su internet, cambiare IP può significare almeno 3 cose diverse. Si può cambiare l'IP privato della rete interna, cambiare l'IP pubblico con cui il computer viene visto da altri dispositivi collegati via internet o cambiare l'IP per camuffarlo o nasconderlo.
Ecco perchè è importante capire la differenza tra reti private e rete internet; per chi è interessato, suggerisco di leggere queste due guide teoriche:
- Come ci colleghiamo a internet e perchè con lo stesso indirizzo IP Pubblico?
- Perchè i computer a casa hanno indirizzo IP di tipo 192.168.X.X?
Leggendo queste guide saremo in grado di capire bene la differenza tra un indirizzo IP per la rete interna e l'indirizzo IP pubblico utilizzato per l'accesso ai siti Internet e agli altri servizi associati.
Chi assegna gli IP sulla rete?
Gli indirizzi IP sulla rete interna vengono assegnati dal modem/router di casa secondo un range di indirizzi che è quasi sempre 192.168.0.x. Anche se questo IP può essere cambiato come si vuole sul PC, sempre rimanendo nel range impostato nel pannello di configurazione del router, non ha molta utilità farlo a meno che non si giri molto col portatile e vogliamo creare profili e di rete se il PC si connette da posti diversi.
Se cambiamo l'indirizzo IP del router possiamo sia creare una cascata tra due router (così da non confonderli) sia cambiare completamente range di indirizzi di rete. Per esempio, se si dà al router l'indirizzo 192.168.22.1, significa che ci si sposta sulla rete 192.168.22.X e che i computer e smartphone collegato sarà assegnato automaticamente (tramite DHCP) un'indirizzo da 192.168.22.2 in poi. L'assegnazione automatica di indirizzi IP è gestita da un servizio che si chiama DHCP, che facilita molto il compito degli utenti e rende facile assegnare sempre nuovi IP ai dispositivi connessi.
Cambiare indirizzo IP interno su Windows
Per cambiare l'IP privato su PC Windows non dobbiamo far altro che aprire l'app Pannello di controllo, aprire il menu Rete e Internet, aprire il Centro di connessioni di rete e condivisione, cliccare su Modifica impostazioni scheda e, con il tasto destro sulla scheda di rete usata per connettersi a internet, clicchiamo sulle Proprietà.
Dalla scheda di Proprietà scorriamo la lista, selezioniamo il Protocollo Internet versione 4, premiamo su Proprietà e scriviamo l'indirizzo IP che vogliamo utilizzare sul PC, sempre rispettando il range di rete e scrivendo l'indirizzo del Router (Gateway) la Subnet Mask (di solito il numero 255.255.255.0).

Una volta terminata la configurazione premiamo su OK per rendere effettive le modifiche. In alternativa possiamo cambiare IP sul PC anche dal Prompt dei comandi, aprendo il prompt come amministratore e scrivendo:
netsh interface ip set address name="Connessione alla rete locale (LAN)" source=static 192.168.0.22 255.255.255.0 192.168.0.1
Con questo comando l'IP del computer sarà sempre quello indicato (nell'esempio 192.168.0.22) in modo statico.
Per tornare ad avere un'assegnazione automatica si può invece digitare il comando:
netsh interface ip set dns name="Connessione alla rete locale (LAN)" source=dhcp
In un altro articolo possiamo leggere tutti i metodi per impostare indirizzo IP fisso e statico e cambiare IP con un click.
Cambiare indirizzo IP interno su Mac
Per cambiare indirizzo IP su Mac possiamo agire velocemente premendo in alto a destra sull'icona di rete, cliccando sulla voce Preferenze rete, selezionando la connessione in uso in quel momento, cliccando su Avanzate, aprendo la scheda TCP/IP e selezionando, nel menu a tendina della voce Configura IPv4, la voce Manualmente.
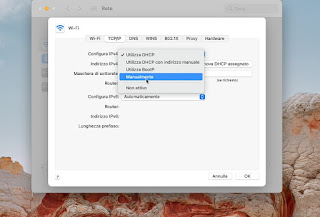
Ora non resta che inserire l'indirizzo IP desiderato nel campo Indirizzo IPv4 e confermare la scelta premendo su OK; in alternativa possiamo ottenere velocemente un nuovo indirizzo IP premendo sul tasto Rinnova DHCP assegnato.
Se non troviamo l'icona rete in alto a destra possiamo accedere alle stesse schermate premendo in alto a sinistra sull'icona di Apple, aprendo il menu Preferenze di sistema e cliccando infine su Rete.
Cambiare indirizzo IP interno su smartphone e tablet
Per cambiare indirizzo IP su smartphone o tablet Android apriamo l'app Impostazioni, portiamoci nel menu Wi-Fi o Wireless, premiamo sul nome della rete Wi-Fi a cui siamo collegati e scorriamo fino a trovare il menu Impostazioni IP, così da impostare la voce Statico.

Su alcuni modelli di smartphone o tablet Android le voci e i menu sono leggermente diversi, ma il procedimento per cambiare IP è praticamente identico, basterà solo identificare la voce che permette di cambiare la voce DHCP su statico o di modificare le opzioni di rete avanzate.
Su iPhone e su iPad è decisamente tutto più semplice, visto che il sistema operativo è sempre lo stesso su tutti i device Apple ancora supportati; per cambiare IP portiamoci nel percorso in Impostazioni -> Wi-Fi, premiamo sul nome della rete a cui siamo connessi e scorriamo nella schermata fino a trovare il menu Configura IP, in cui dovremo selezionare la voce Manuale.

Scegliamo un nuovo indirizzo IP per il telefono o tablet Apple e confermiamo; per velocizzare possiamo anche premere direttamente su Rinnova assegnazione, così da lasciare a DHCP l'assegnazione di un nuovo indirizzo IP per iPhone o iPad.
Cambiare indirizzo IP pubblico (modem)
Per cambiare indirizzo IP pubblico, ossia l'indirizzo assegnato dal provider per la nostra connessione, l'unico rimedio efficace è il riavvio del modem: conviene quindi staccare direttamente la presa di corrente, aspettare due o tre minuti e riconnettere la corrente, così da ottenere subito un nuovo IP.

Purtroppo non tutti gli operatori di telefonia fissa in Italia forniscono l'indirizzo IP dinamico: per esempio Fastweb assegna sempre lo stesso IP a tutti i suoi utenti e piazza una NAT per la distribuzione degli indirizzi, così da creare una vera "rete dentro la rete"; per ottenere un IP statico personale su una rete complessa come quella di Fastweb possiamo leggere anche la nostra guida Come chiedere un IP pubblico gratuito di Fastweb.
Come nascondere IP pubblico (camuffamento anonimo)
Se invece il nostro obiettivo è di nascondere il nostro IP pubblico, possiamo affidarci ad una VPN gratuita come ProtonVPN, scaricabile dal sito ufficiale.

Utilizzando questo servizio il nostro IP verrà camuffato, così da poter navigare anonimi senza che nessuno possa ricavare il nostro vero indirizzo IP.
Per approfondire possiamo leggere anche le nostre guide Migliori servizi e programmi VPN gratuiti per navigare sicuri e liberi e Come funzionano VPN, Proxy e DNS.
Se invece volessimo nascondere l'indirizzo IP quando usiamo un telefono o un tablet, possiamo proseguire la lettura nel nostro approfondimento Migliori VPN per Android, iPhone gratis e illimitate.
Conclusioni
Cambiare IP sui dispositivi o sui router non è un'operazione di routine: infatti molte persone navigano tranquillamente su Internet senza aver mai cambiato una volta l'IP assegnato, visto che il modem è in grado di gestire efficacemente la distribuzione di questi indirizzi. Se però incontriamo dei conflitti di IP, vogliamo impostare degli IP statici o camuffare la nostra identità basterà tenere sempre a portata di mano questo articolo, così da leggerlo al momento opportuno.
Sempre a tema di indirizzi IP e camuffamento di rete possiamo leggere le nostre guide Come ottenere un IP statico con TIM o altre connessioni e Navigare anonimi su internet con proxy, vpn e indirizzo IP falso.

Posta un commento
Per commentare, si può usare un account Google / Gmail. Se vi piace e volete ringraziare, condividete! (senza commento). Selezionare su "Inviami notifiche" per ricevere via email le risposte Info sulla Privacy