Come configurare un indirizzo IP statico su Windows
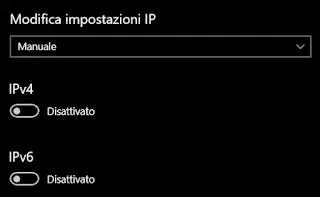
Assegnare un indirizzo IP statico a un PC Windows consente di fissare un identificativo di rete costante, ideale per chi gestisce server domestici, stampanti connesse o dispositivi che richiedono un accesso stabile. Questo evita che il router assegni un indirizzo diverso a ogni connessione, garantendo continuità. La procedura è semplice anche per chi non ha esperienza tecnica.
Un indirizzo fisso è fondamentale per scenari come l’hosting di un server, l’accesso remoto a un computer o la configurazione di dispositivi smart, come telecamere o NAS. Con un IP dinamico, assegnato automaticamente dal router tramite DHCP, l’indirizzo può cambiare, creando difficoltà per connessioni che necessitano di stabilità. Un IP statico risolve questo problema, rendendo il dispositivo sempre rintracciabile sulla rete.
Questa configurazione è utile anche per alcuni videogiochi online o applicazioni che richiedono un indirizzo prevedibile. La procedura, se eseguita correttamente, è una tantum e non richiede interventi frequenti. Tuttavia, scegliere un indirizzo già in uso può causare conflitti di rete, quindi è essenziale procedere con attenzione.
LEGGI ANCHE: Guida al DHCP: Assegnare IP manualmente o lasciare l'IP automatico?
Come impostare un IP statico su Windows
La configurazione di un IP fisso varia leggermente tra Windows 11, 10 o versioni precedenti, ma i passaggi principali sono simili. Di seguito, la procedura dettagliata, spiegata in modo chiaro per evitare errori.
Prima, però, di andare alla guida per impostare l'IP, è importante capire che, quando si parla di indirizzo IP fisso, si intende l'IP interno alla rete locale e non all'IP con cui si esce su internet, che dipende invece dal fornitore della rete.L'indirizzo IP, rappresentato da una serie di 4 numeri che vanno da 1 a 254 (ad es. 10.46.123.251), serve a identificare un computer connesso in modo che ogni dispositivo in rete sia identificabile.
PC connessi allo stesso router, però, escono su internet con lo stesso IP esterno, anche se dentro la rete del router hanno IP interni diversi.
Cercando di non creare in confusione, l'importante è sapere che quello che si può impostare in modo statico e fisso è quello interno, mentre quello che esce su internet dipende solo dalla compagnia telefonica (per esempio con Fastweb si può chiedere un IP pubblico fisso gratuitamente).
Per approfondire il lato teorico della questione rimando all'articolo su Cos'è un IP Statico e quali sono i vantaggi.
1. Raccogliere le informazioni di rete
Prima di modificare le impostazioni, è necessario conoscere i dettagli della rete attuale, come l’indirizzo IP, la maschera di sottorete e il gateway predefinito. Per farlo:
- Premere Win + R, digitare cmd e premere Invio per aprire il Prompt dei comandi.
- Digitare ipconfig e premere Invio.
- Annotare i valori sotto la connessione attiva (ad esempio, “Connessione Ethernet” o “Wi-Fi”): Indirizzo IPv4, Maschera di sottorete e Gateway predefinito.
Ad esempio, se l’IP attuale è 192.168.1.100 e il gateway è 192.168.1.1, si può scegliere un indirizzo simile, come 192.168.1.150, verificando che non sia già occupato.
2. Accedere alle impostazioni di rete
Per modificare la connessione:
- Aprire il menu Start e cercare Pannello di controllo.
- Navigare su Rete e Internet > Centro connessioni di rete e condivisione.
- Cliccare su Modifica impostazioni scheda nel menu a sinistra.
- Fare clic destro sulla connessione attiva (Ethernet o Wi-Fi) e selezionare Proprietà.
Questa schermata consente di accedere alle impostazioni avanzate della connessione di rete.
3. Configurare l’indirizzo IP statico
Nella finestra delle proprietà:
- Selezionare Protocollo Internet versione 4 (TCP/IPv4) e cliccare su Proprietà.
- Scegliere Utilizza il seguente indirizzo IP e inserire:
- Indirizzo IP: un indirizzo libero, ad esempio 192.168.1.150.
- Maschera di sottorete: di solito 255.255.255.0 (copiarlo da ipconfig).
- Gateway predefinito: l’indirizzo del router, come 192.168.1.1.
- Inserire i server DNS preferiti, come 8.8.8.8 (Google) o 1.1.1.1 (Cloudflare).
- Cliccare su OK per salvare.
Per evitare conflitti, eseguire ping 192.168.1.150 dal Prompt dei comandi per verificare che l’indirizzo sia libero.
4. Verificare la connessione
Dopo aver salvato:
- Aprire un browser e visitare un sito come Speedtest.
- Dal Prompt dei comandi, digitare ping 8.8.8.8 per testare il DNS.
Se la connessione non funziona, ricontrollare i valori inseriti o ripristinare le impostazioni automatiche (DHCP).
Assegnare un IP statico tramite il router
Un metodo alternativo è configurare l’IP fisso direttamente dal router, associandolo al MAC address del PC. Questo approccio è più affidabile, poiché il router gestisce l’assegnazione, evitando conflitti. I passaggi generali sono:
- Accedere al pannello del router digitando il suo indirizzo (es. 192.168.1.1) in un browser.
- Cercare una sezione come DHCP Reservation o IP Statico.
- Aggiungere il MAC address del PC (trovabile con ipconfig /all) e associarlo a un IP desiderato.
Questo metodo è consigliato per chi preferisce una gestione centralizzata della rete.
Risolvere problemi comuni
Alcuni inconvenienti possono verificarsi durante la configurazione:
- Conflitto di IP: se un altro dispositivo usa lo stesso indirizzo, la connessione si interrompe. Cambiare l’IP o verificare gli indirizzi liberi nel router.
- Problemi DNS: se i siti non si caricano, controllare i server DNS inseriti o usare quelli automatici.
- Router datati: alcuni modelli economici non gestiscono bene le prenotazioni IP. Aggiornare il firmware o configurare l’IP sul PC.
Un programma utile per monitorare la rete è Wireless Network Watcher, che mostra i dispositivi connessi e i loro indirizzi, facilitando la scelta di un IP libero.
LEGGI ANCHE: Trovare IP pubblico e IP privato e differenzaDomande frequenti sull’IP statico
Ecco alcune domande comuni cercate online, con risposte chiare:
- Un IP statico è preferibile a uno dinamico? È ideale per dispositivi che devono essere sempre raggiungibili, come server o stampanti. Per un uso quotidiano, un IP dinamico è più pratico.
- Un IP statico influisce sulla velocità? No, ma errori di configurazione possono interrompere la connessione.
- Come verificare se un IP è libero? Usare ping o strumenti come Wireless Network Watcher.
- Si può assegnare un IP statico a più dispositivi? Sì, purché ogni indirizzo sia unico nella rete.
- Un IP statico è più sicuro? Non influisce sulla sicurezza, ma rende il dispositivo più prevedibile per accessi remoti. Una VPN è consigliata.
La Subnet Mask è, solitamente, sempre 255.255.255.0
Per trovare l'IP del gateway prdefinito, come già spiegato, è necessario usare un comando di rete come IPconfig (di solito è 192.168.1.1)
Per i DNS, abbiamo visto come cambiare DNS su PC, usando server pubblici più veloci rispetto quelli predefiniti.
Da considerare anche la guida per ottenere un indirizzo IP ADSL statico con No-IP.
In un altro articolo, poi, abbiamo visto i programmi per creare profili di impostazioni IP e di rete, per impostare un IP fisso e statico memorizzando i parametri di connessione.
In questo modo diventa facile passare da una configurazione IP a un'altra con un click e tenere memorizzati i parametri da usare in posti diversi o per scopi diversi.
