Come passare da Windows 7 a Windows 11
Vogliamo passare da Windows 7 a Windows 11 senza incontrare problemi? Vediamo come superare tutti gli ostacoli del passaggio di versione.
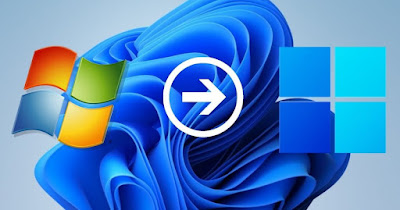
Windows 7 è un sistema operativo ancora presente tra i vecchi computer, nonostante Microsoft abbia interrotto il supporto a partire da 14 gennaio 2020 (non vengono più rilasciati aggiornamenti, nemmeno di sicurezza).
Anche i browser moderni (così come molti altri programmi usati sul PC) hanno interrotto il supporto a questo sistema operativo, consigliando vivamente di passare ad una versione più recente per evitare attacchi informatici e infezioni da virus.
Se il nostro computer è ancora buono e funziona egregiamente può essere una buona idea passare da Windows 7 a Windows 11, bypassando anche le restrizioni imposte da Microsoft per far girare l'ultimo sistema operativo.
Nella guida che segue vi mostreremo come aggiornare da Windows 7 a Windows 11, guidandovi passo per passo sulla preparazione del sistema all'aggiornamento così corposo.
LEGGI ANCHE -> Differenze tra Windows 10 e Windows 11
1) Requisiti minimi per Windows 11
Anche se Windows 11 è un sistema tutto sommato leggero (anche se non come Windows 7), per effettuare questo aggiornamento è necessario disporre di un computer fisso o portatile dotato di:
- Processore dual core o superiore
- Almeno 4 GB di RAM
- Almeno 100 GB di spazio su disco
- Disco principale di tipo SSD
- Connessione Wi-Fi o Ethernet
Questi requisiti sono per lo più necessari per mantenere delle buone performance su Windows 11, senza farci rimpiagere Windows 7. Gli altri limiti di Windows 11 possono essere facilmente bypassati, considerando che un computer nato con Windows 7 difficilmente avrà il TPM 2.0, il Secure Boot e il partizionamento GPT attivo.
Se il computer da aggiornare non ha un SSD o ha meno di 4 GB di RAM vi consigliamo di leggere le nostre guide su come aggiungere RAM sul portatile e cambiare disco SSD e sui migliori dischi SSD per PC.
2) Preparare ISO di Windows 11 speciale
La ISO di Windows 11 rilasciata da Microsoft non permette di aggiornare il sistema Windows 7 se non sono presenti i requisiti minimi.
Per superare tutti i controlli vi suggeriamo di creare una ISO minimal di Windows 11 utilizzando il tool tiny11builder, pensato per lavorare con la ISO ufficiale di Windows 11 rimuovendo tutte le componenti superflue e realizzando così una versione speciale adatta per aggiornare le vecchie postazioni con Windows 7.
Per procedere scarichiamo la ISO di Windows 11 dal sito visto ad inizio capitolo, installiamo Daemon Tools Lite per gestire le immagini ISO anche su Windows 7, facciamo doppio clic sul file immagine ISO scaricato e, non appena montato virtualmente sul computer (possiamo vedere la ISO montata come un disco da Start -> Computer) seguiamo alla lettera le istruzioni riportate nella guida su come usare tiny11builder, in modo da poter generare un file ISO modificato dal nome tiny11.iso.
In fase di creazione dell'immagine ISO speciale accertiamoci di utilizzare una versione di Windows 11 compatibile con la versione di Windows 7 già in uso: se abbiamo Windows 7 Ultimate o Professional creiamo una ISO di Windows 11 Pro; se invece abbiamo Windows 7 Home Edition usiamo Windows 11 Home come immagine.
Non dimentichiamo anche la differenza di architettura tra Windows a 32-bit e Windows a 64-bit: per poter portare a termine le procedure descritte accertiamoci di avere Windows 7 a 64-bit.
2) Aggiornare a Windows 11 passando per Windows 10
La procedura più complessa prevede di installare prima Windows 10 e solo successivamente effettuare l'installazione di Windows 11.
Per procedere aggiorniamo subito Windows 7 utilizzando l'assistente all'aggiornamento di Windows 10, disponibile dal sito ufficiale Microsoft (basta premere su Aggiorna ora); se Aggiorna ora non è disponibile scarichiamo la ISO di Windows 10, facciamo doppio clic sulla ISO (con Daemon Tools installato non dovrebbe essere un problema) , premiamo su Avanti e attendiamo la ricerca degli aggiornamenti mancanti.
Se il nostro PC è già pronto possiamo passare a Windows 10 accettando i termini della licenza, cliccando su Mantieni i file personali e le app, cliccando su Avanti e, dopo una serie di controlli, premendo su Installa nella finestra di riepilogo.
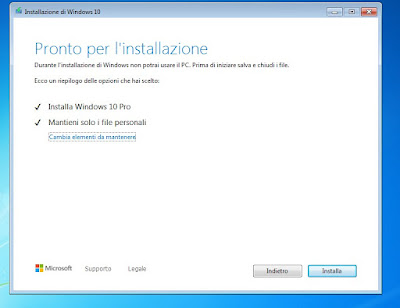
Dopo aver premuto sul tasto indicato non resta che aspettare il termine dell'operazione (potrebbe volerci un po' di tempo, anche in base alle prestazioni del nostro computer).
Dopo qualche riavvio avremo Windows 7 aggiornato a Windows 10. Da Windows 10 possiamo aggiornare a Windows 11 se abbiamo i requisiti adatti; se non abbiamo i requisiti dovremo forzare l'operazione bypassando i controlli di Microsoft.
Se abbiamo fatto tutto correttamente potremo aggiornare da Windows 10 a Windows 11 mantenendo anche la licenza originale importata da Windows 7, convertita in digitale durante il precedente aggiornamento a Windows 10.
3) Aggiornare a Windows 11 direttamente
Per passare da Windows 7 a Windows 11 senza passare da Windows 10 (cosa che porta via molto tempo e non è garantita) creiamo una chiavetta USB avviabile utilizzando il file tiny11.iso (creata nel primo capitolo della guida), colleghiamo la chiavetta al PC, riavviamolo e cambiamo l'ordine di boot per avviare direttamente dalla chiavetta.
Non appena dentro la chiavetta confermiamo la lingua del sistema, premiamo su Avanti, spuntiamo l'accordo per la licenza, premiamo di nuovo su Avanti, selezioniamo la partizione dove è installato Windows 7 (dovrebbe essere identificata come Primario, oltre ad essere la più grande del gruppo), confermiamo la creazione della cartella Windows.old e attendiamo la fine dell'aggiornamento.
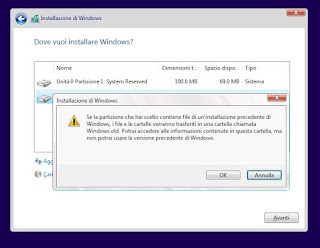
Al successivo riavvio potremo configurare Windows 11 come solito e recuperare i vecchi file, programmi e collegamenti dalla cartella Windows.old, creando i collegamenti dalla vechia cartella e posizionandoli sul nuovo desktop (la maggior parte dei programmi dovrebbe funzionare); di questa speciale cartella abbiamo già parlato in una guida dedicata.
Purtroppo molti programmi andranno reinstallati dopo questo aggiornamento: tutto ciò è normale visto che abbiamo forzato l'installazione di Windows 11, ma possiamo approfittare del cambio di sistema per provare le applicazioni portable, ottime per passare da un sistema all'altro senza perdere compatibilità.
2) Effettuare installazione pulita di Windows 11
Come ultima procedura possiamo anche effettuare un'installazione pulita di Windows 11, cancellando tutto quello che è presente sul disco e partendo da zero.
Questa è la procedura consigliata se abbiamo problemi ad aggiornare da Windows 10, se l'installer non vuole sapere di aggiornare da Windows 10 a Windows 11 o vogliamo dare una nuova vita al PC senza orpelli o problemi portati da Windows 7.
In questo caso vi consigliamo di effettuare un backup di tutti i file personali su un disco USB esterno, salvando anche una lista dei programmi da reinstallare al termine dell'operazione.
Dopo aver messo tutto in salvo creiamo una chiavetta USB con l'immagine ISO tiny11.iso (già usata negli altri capitoli), colleghiamo la chiavetta al PC da formattare, cambiamo l'ordine di boot, confermiamo la lingua e la licenza, cancelliamo tutte le partizioni presenti nella finestra di riepilogo, selezioniamo Spazio non formattato e confermiamo per avviare l'installazione.
Per approfondire possiamo leggere il nostro articolo su come installare Windows 11 da zero con installazione pulita.
Conclusioni
L'aggiornamento da Windows 7 a Windows 11 non è una procedura ufficiale di Microsoft, ma con questa guida abbiamo visto che è possibile effettuare questo grande aggiornamento in diversi modi, senza perdere i file personali e recuperando gran parte dei programmi che avevamo installato sul vecchio sistema.
Possiamo usare la procedura per passare da Windows 7 a Windows 10 e successivamente aggiornare a Windows 11 (se il sistema lo permette) o passare da Windows 7 a Windows 11 con la ISO modificata, scegliendo se mantenere i vecchi file e programmi (nella cartella Windows.old) o se cancellare tutto e ricominciare con un'installazione pulita (cosa caldamente consigliata).
Se ci sentiamo spaesati su Windows 11 possiamo leggere subito le nostre guide su cosa fare dopo aver installato Windows 11 e su come iniziare con un nuovo PC Windows 11.

Posta un commento
Per commentare, si può usare un account Google / Gmail. Se vi piace e volete ringraziare, condividete! (senza commento). Selezionare su "Inviami notifiche" per ricevere via email le risposte Info sulla Privacy