Trasferire documenti da PC a smartphone
Aggiornato il:
Tutti i modi più rapidi e semplici di trasferire file e documenti da un PC allo smartphone Android o iPhone
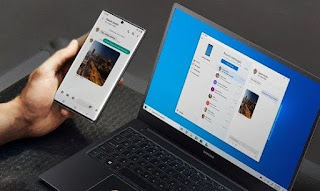 Collegando lo smartphone al computer esso si comporterà come una normale penna USB e da qualsiasi computer è possibile esplorare i file aprendoli in una cartella e, usando il solito trascinamento col mouse, possiamo anche copiare un documento o un qualsiasi file da PC al telefono.Ci sono comunque metodi molto più comodi per trasferire rapidamente i documenti dal PC allo smartphone, usando alcune applicazioni gratuite ed eseguendo il collegamento tramite connessione Wi-Fi, senza dover nemmeno adoperare il cavo USB (che di fatto diventa inutile per il trasferimento dati, conviene tenerlo solo per la ricarica del telefono!).
Collegando lo smartphone al computer esso si comporterà come una normale penna USB e da qualsiasi computer è possibile esplorare i file aprendoli in una cartella e, usando il solito trascinamento col mouse, possiamo anche copiare un documento o un qualsiasi file da PC al telefono.Ci sono comunque metodi molto più comodi per trasferire rapidamente i documenti dal PC allo smartphone, usando alcune applicazioni gratuite ed eseguendo il collegamento tramite connessione Wi-Fi, senza dover nemmeno adoperare il cavo USB (che di fatto diventa inutile per il trasferimento dati, conviene tenerlo solo per la ricarica del telefono!).LEGGI ANCHE: Trasferire file anche grossi da PC su smartphone in Wifi
Caricare documenti da PC a smartphone
Per questa guida vi mostreremo quelle che, a nostro avviso, sono le migliori app per trasferire i documenti dal computer allo smartphone, sia nel caso avessimo tra le mani un telefono Android sia nel caso possedessimo un iPhone. L'unico prerequisito è la connessione di tutti i dispositivi (PC e smartphone) alla stessa rete Wi-Fi, così che possano vedersi e scambiare i dati.Send Anywhere
Una delle migliori app per poter trasferire file e documenti via Wi-Fi dal PC al telefono è Send Anywhere, disponibile gratuitamente per Android e per iPhone.Una volta installata l'app sul nostro dispositivo mobile apriamo un qualsiasi browser web sul nostro PC, visitiamo la pagina SendAnywhere.com e scansioniamo il codice QR con l'app appena installata sullo smartphone; otterremo un'interfaccia di controllo completa, con cui poter gestire ogni aspetto del nostro telefono senza fili. Per trasferire i documenti dal PC non dobbiamo far altro che aprire la voce Documenti (presente nell'interfaccia Web), premere su Importa e selezionare i file o la cartella da aggiungere al nostro smartphone.
AirDroid
Una valida alternativa a AirMore è un'app dal nome molto simile: AirDroid, anch'essa disponibile per Android e per iPhone, di cui ho già parlato più volte, per gestire il telefono Android da PC.
Installando l'app sul nostro telefono e visitando la pagina Web dedicata alla connessione, basterà scansionare il codice QR presente in esso per realizzare la connessione senza fili. Per trasferire i file personali e i documenti premiamo sull'icona File, portiamoci nella cartella del telefono in cui vogliamo salvare i contenuti e premiamo su Carica per scegliere quali file trasferire.
Pushbullet
Sempre a tema di app con cui trasferire documenti da PC a smartphone possiamo provare l'app Pushbullet per Android, ottimo per inviare file e link da PC a Android e viceversa come già spiegato.SendAnywhere
Se cerchiamo un servizio in grado di inviare qualsiasi file verso qualsiasi dispositivo, anche a doppio senso (sia ricevere che inviare), vi raccomandiamo di provare l'app SendAnywhere, disponibile per Android e per iPhone e associabile al PC tramite il sito Web dedicato.
Associando tutti i nostri dispositivi all'app (tramite i codici numerici e codici QR) potremo inviare velocemente qualsiasi tipo di file (documenti, foto, video, musica etc.) senza limiti di spazio e, cosa più importante, senza che i dispositivi siano per forza sotto la stessa rete Wi-Fi. Il sistema è utile anche per scambiare grandi file con i nostri amici e colleghi in maniera semplice e veloce.
Solid Explorer
Se vogliamo accedere alle cartelle dello smartphone dal PC senza usare il cavetto USB, conviene utilizzare un file manager come Solid Explorer, disponibile gratuitamente per Android.
Una volta installata l'app premiamo in alto a sinistra sull'icona con le tre linee orizzontali, scorriamo fino a trovare la voce Server FTP quindi premiamo su Avvia. Dopo l'attivazione portiamoci sul PC con Windows 10, apriamo Esplora file dal menu Start, apriamo la sezione Questo PC dalla parte sinistra della finestra e clicchiamo con il tasto destro in un punto libero, così da poter premere su Aggiungi percorso di rete. Nella nuova finestra inseriamo l'indirizzo FTP visto all'interno dell'app, scegliamo un nome e confermiamo; avremo così acceso rapido alle cartelle interne del nostro smartphone, così da poter trasferire velocemente qualsiasi file.
Altre app per trasferire velocemente file
Oltre ai servizi visti in alto, possiamo sfruttare una delle app presenti nel seguente elenco per trasferire velocemente i documenti dal PC allo smartphone:- Google Drive: In ogni cellulare Android dovrebbe essere presente l'app Google Drive che può essere utilizzato in modo efficace per trasferire file da PC a cellulare e viceversa tramite internet, senza bisogno di creare alcuna connessione tra computer e telefono. Per inviare il file da Android, per esempio una foto o un documento, basta aprirlo e poi usare il pulsante di condivisione per caricarlo in Google Drive. Per inviare il file da PC, invece, basta solo aprire il sito Google Drive e caricare il file che potrà poi essere riscaricato sul telefono tramite l'applicazione Google Drive. Questo tipo di approccio funziona benissimo anche con altre app come Dropbox o Onedrive.
- InShare (Android): Inshare è un'applicazione interessante e molto recente che permette di trasferire file tramite connessione diretta tra dispositivi ed anche attraverso un codice QR.
- Super condivisione (Android): altra app molto utile per ricevere e inviare file tramite rete Wi-Fi, associando i vari dispositivi e utilizzando un'unica interfaccia di controllo.
- File Manager: come visto più sopra anche le app File Manager sono utili allo scopo, visto che realizzano una connessione diretta al servizio SMB, che è quello della condivisione di file di Windows. Per conoscere altri file manager con condivisione delle cartelle vi invitiamo a leggere la nostra guida Migliori File Manager Android per gestire file e cartelle del telefono.
- BlueTooth: è anche possibile, come spiegato in un'altra guida, Trasferire file via Bluetooth da Android a PC Windows 10, senza usare software esterni.
Sempre sull'argomento possiamo approfondire leggendo le nostre guide su come Trasferire file tra cellulari Android (via bluetooth o wifi) e Programmi per gestire Android da PC e trasferire dati (in wifi o USB).

Posta un commento
Per commentare, si può usare un account Google / Gmail. Se vi piace e volete ringraziare, condividete! (senza commento). Selezionare su "Inviami notifiche" per ricevere via email le risposte Info sulla Privacy