Come velocizzare il PC troppo lento
Aggiornato il:
Vediamo tutte le cose da fare per velocizzare il computer se va lento e per tenere sempre Windows ottimizzato
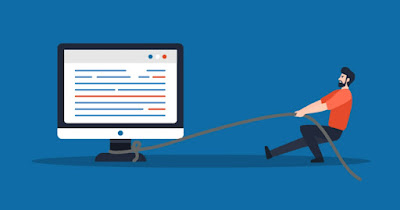 Quando il computer inizia a rallentare e ad aprire programmi e finestre sempre più lentamente, è il caso di dedicargli un po' di attenzione per farlo tornare veloce come era appena comprato o appena formattato.
Quando il computer inizia a rallentare e ad aprire programmi e finestre sempre più lentamente, è il caso di dedicargli un po' di attenzione per farlo tornare veloce come era appena comprato o appena formattato.Velocizzare un computer Windows può voler dire diverse cose: fare in modo che i programmi non si blocchino, riuscire ad avviare più applicazioni contemporaneamente senza rallentamenti, accendere il PC con minor tempo, farlo spegnere senza dover aspettare troppo, evitare che ci siano programmi dannosi e ottimizzare le prestazioni di Windows sul proprio computer.
LEGGI ANCHE -> Programmi migliori per ottimizzare il PC, automatici e gratuiti
1) Disattivare programmi dall'avvio
Per far accendere il PC velocemente e per evitare che alcuni programmi che non servono rimangano in memoria occupando e sprecando risorse, bisogna necessariamente controllare cosa si avvia automaticamente insieme al sistema Windows. Il problema è molto frequente perché, quando si installa un programma in Windows, spesso si configura automaticamente per l'esecuzione automatica.
Per controllare rapidamente i programmi in auto avvio basterà fare clic destro sulla barra in basso, quindi aprire Gestione attività -> Avvio o Gestione attività -> App di avvio. Facciamo clic destro sui singoli programmi presenti e disabilitiamoli per evitare che si avviino insieme a Windows.
In un altro articolo abbiamo visto i migliori programmi per gestire l'avvio di Windows.
2) Eliminare i file non necessari
Quando si utilizza un computer i file si salvano, a volte anche automaticamente, in settori diversi del disco ed in cartelle varie. Windows oltre ai programmi normali, creano file temporanei e file di log o cronologie; i file eliminati vanno a finire nel cestino che, se non viene svuotato, può riempirsi di spazzatura.
Per pulire rapidamente qualsiasi PC con Windows apriamo Questo PC o Risorse del computer, quindi facciamo clic destro sul disco fisso o SSD da ripulire, quindi su Proprietà e utilizziamo la voce Pulizia disco.
In alternativa ci sono programmi per pulire il computer Windows, pulendo il PC ogni mese con un programma completo e potente come CCleaner.
3) Pianificare Sensore memoria
Windows fornisce uno strumento chiamato Sensore memoria per tenere traccia dei file che si accumulano nel PC; programmando Sensore memoria possiamo fare in modo che sia Windows stesso a "pulire" la memoria senza il nostro intervento, dandoci comunque il tempo di salvare i file personali eventualmente scaricati.
Per procedere premiamo WIN+I sulla tastiera, portiamoci nel percorso Sistema -> Archiviazione, attiviamo la voce Sensore memoria, premiamo su di essa per aprire il menu delle configurazioni e attiviamo l'interruttore presente sotto la voce Pulizia del contenuto utente automatica.
In basso regoliamo i parametri della pulizia automatica: eseguiamo il sensore memoria ogni mese, eliminiamo i file dal cestino se presenti da più di 30 giorni e eliminiamo i contenuti della cartella Download dopo 60 giorni dall'ultima volta che sono stati aperti.
Sincronizzando anche OneDrive sul nostro PC possiamo regolare la frequenza con cui il cloud di Microsoft "toglie i file" non aperti dalla memoria interna, lasciando quindi solo la copia online (di default 60 giorni).
In un altro articolo abbiamo visto come pianificare pulizia e manutenzione del computer.
4) Ottimizzare e deframmentare dischi
Dopo un po' che si usa un computer, il disco fisso meccanico frammenta i file salvati, ossia vengono scomposti in vari settori diversi, dove viene trovato spazio libero. Ovviamente la frammentazione del disco incide negativamente sulle prestazioni del sistema perché l'hard disk deve girare più volte per recuperare tutti i pezzi di un file prima di eseguirlo.
L'Utilità di deframmentazione disco serve a "riavvicinare" i pezzi dei vari file disponendo in modo ordinato.
Possiamo avviarlo su Windows aprendo il menu Start e digitando Deframmenta e aprendo la voce Deframmenta e ottimizza unità.
Se utilizziamo un SSD o un M.2 NVMe non è necessario deframmentare nulla ma dovremo eseguire l'operazione di TRIM, che libera le celle inutilizzate e rende più veloce l'unità a stato solido nel lungo periodo, come visto anche nella guida su come deframmentare e pulire il disco, SSD o Hard Disk.
In alternativa possiamo utilizzare un programma esterno per l'ottimizzazione, usando uno dei software per deframmentare il disco.
5) Rimuovere virus e malware
Virus e malware sono spesso responsabili di rallentamenti e lunghi caricamenti del computer. Conviene infatti scansionare periodicamente (anche in automatico) il PC con i sistemi antivirali aggiornati e presenti sul proprio PC, usando programmi leggeri come Malwarebytes o antivirus leggeri come Bitdefender Free.
Per approfondire possiamo leggere le nostre guide su migliori Antivirus gratis per PC e su come configurare l'antivirus per non rallentare il PC durante scansioni e controlli.
6) Correggere errori del disco
Quando si aprono le proprietà di Windows, oltre al pulitore e all'utilità di deframmentazione, c'è un terzo strumento che permette di correggere gli errori dell'hard disk, provocati per esempio da improvvisi blackout di corrente o da installazioni difettose di programmi e driver.
Lo scandisk (in modalità veloce) va eseguito almeno una volta al mese se si usa il PC tutti i giorni e bisogna sicuramente eseguirlo ogni volta che il computer va in crash o se si spegne da solo.
Possiamo avviarlo facendo clic destro sul disco fisso dove è installato Windows (da Questo PC o Risorse del computer), portandosi nel tab Strumenti e facendo clic su Controlla.
In un altro articolo abbiamo realizzato una guida completa allo scandisk ed altri programmi per il controllo di errori disco.
7) Disattivare funzionalità di Windows non necessarie
Per impostazione predefinita Windows ha molte funzioni che molto probabilmente non servono nell'utilizzo quotidiano del PC e che impegnano risorse inutilmente; per fortuna la maggior parte delle funzioni di Windows possono essere disattivate.
Usando la funzione di ricerca di Windows, si può cercare la parola disattivare o la parola disabilitare per trovare tante guide di ottimizzazione; in alternativa possiamo cercare premendo WIN+I sulla tastiera e portandoci nel percorso App -> App installate o nel percorso App -> Funzionalità facoltative.
O in alternativa possiamo sempre aprire il menu Start e cercare la voce Attiva o disattiva funzionalità di Windows per cercare le funzioni che non usiamo (facendo comunque massima attenzione a cosa di disattiva).
Come guida alle app o funzioni da disattivare possiamo leggere come realizzare Windows super veloce con modifiche di sistema e disabilitando servizi, funzioni e opzioni inutili o in alternativa possiamo velocizzare il computer leggendo le guide ai Trucchi Windows per "esplora risorse" e cartelle lente o Ottimizzare Windows per un PC veloce e migliori performance del computer).
8) Disinstallare tracce programmi rimossi
Quando si disinstalla un programma essi lasciano sempre qualche traccia che, a lungo andare, si accumula sul disco (questo perché alcuni software sono fatti apposta per eludere il sistema di disinstallazione Windows).
Per poter disinstallare completamene i programmi possiamo usare un programma come Revo Uninstaller, di cui abbiamo parlato anche nella guida su come disinstallare programmi con alcuni strumenti più potenti e completi.
9) Eliminare elementi non necessari menu tasto destro
Quando si preme col tasto destro del mouse su un file, capita che Windows ci metta un po' di tempo a visualizzare il menu contestuale per via delle troppe voci presenti, spesso create dai vari programmi che abbiamo aggiunto a Windows e che prevedono questa funzionalità integrata nel menu contestuale.
Per poter ripulire il menu contestuale vi consigliamo di leggere la guida Disabilitare opzioni inutili dai menu tasto destro ed evitare rallentamenti Windows.
10) Limitare il numero di elementi dentro ogni cartella
Se ci sono tanti file in una singola cartella (specie se video o immagini) si può rallentare il suo caricamento per via dell'anteprima gestita dal sistema operativo o dal controllo antivirale. Quindi consigliamo di creare più cartelle e spostare i file al suo interno in maniera più analitica, così da avere cartelle più ordinate e file accessibili più velocemente.
Inoltre è buona cosa tenere il desktop senza troppe icone, massimo 3 o 4 colonne.
11) Pulire l'interno del PC dalla polvere
Come spiegato nella guida Pulire dentro il computer dalla polvere le ventole del computer che diffondono aria per raffreddare i componenti hardware possono intasarsi di polvere, peli di animale ed altre forme di sporcizia; ciò può causare il surriscaldamento del sistema provocando rallentamenti o, più probabilmente, spegnimenti improvvisi.
Puliamo almeno ogni 3 mesi il case del tuo PC e rimuovi tutta la polvere che possiamo così da far durare di più le componenti interne ed evitare rallentamenti dovuti al surriscaldamento.
12) Ottenere Windows leggero
Alleggerire la grafica di Windows può rendere l'esecuzione dei programmi e dei comandi più fluida, specie se il computer ha qualche anno sulle spalle.
Per ridurre a minimo la grafica di Windows apriamo il menu Start, cerchiamo Visualizza impostazioni di sistema avanzate, premiamo sul tasto Impostazioni (presente sotto la sezione Prestazioni) e premiamo su Regola in modo da ottenere le prestazioni migliori.
Per generare un minimo di grafica assicuriamoci di lasciare attive le voci Mostra contenuto della finestra durante il trascinamento, Smussa gli angoli dei caratteri dello schermo e Utilizza ombreggiatura delle etichette, quindi premiamo in basso su OK per usare subito Windows super veloce.
Conclusioni
Con tutti questi trucchi saremo in grado di velocizzare il PC troppo lento, mantenendolo sempre veloce anche dopo molti anni d'utilizzo e molti file salvati o scaricati. Ovviamente gli effetti di tutti i trucchi si percepiranno di più su un computer abbastanza giovane (meno di 6 anni); su PC molto vecchi (oltre i 6 anni) conviene usare Linux come sistema operativo o passare direttamente ai Chromebook.
Per approfondire possiamo leggere le nostre guide ai migliori dischi SSD per PC per caricamenti più veloci e su quale computer scegliere per avere un buon PC.
