Capire perché un programma si chiude e termina con errore
Aggiornato il:
Se ci sono errori con un programma che si chiude da solo all'improvviso, è possibile scoprire cosa è successo con alcuni strumenti gratuiti e test
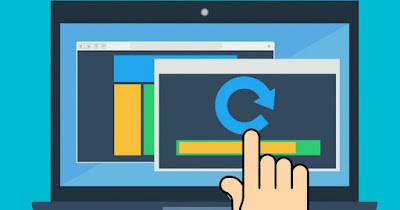 Uno degli errori più antipatici su Windows è provocato dal un programma o una applicazione che si bloccano improvvisamente, causando la chiusura della finestra.
Uno degli errori più antipatici su Windows è provocato dal un programma o una applicazione che si bloccano improvvisamente, causando la chiusura della finestra.Nella finestra d'avviso ci viene chiesto di segnalare il problema a Microsoft, ma questa operazione non comporterà nessuna vera risoluzione del problema. Nei casi più gravi, il computer si blocca del tutto ed appare uno schermo blu con un messaggio incomprensibile che porta a riavviare il pc.
Nei seguenti capitoli vi mostreremo come capire perché il programma si chiude da solo e come evitare che questo ricapiti, così da poter riprendere il lavoro senza l'ansia di una nuova schermata di blocco o di errore nell'avvio del programma scelto.
LEGGI ANCHE: Forzare la chiusura di un programma su Windows
Problemi di tipo hardware
Nella maggior parte dei casi il problema è hardware: qualsiasi componente del PC (esterna o interna) può causare il blocco del programma, ma l'errore può essere provocato anche da un driver difettoso. Nei casi fortunati, lo schermo blu o l'errore non appare se scolleghiamo tutte le periferiche del dispositivo (stampante, hard disk esterno, penna USB e cosi via) e aggiorniamo tutti i driver presenti sul computer, utilizzando per lo scopo un programma come IOBit Driver Booster.
Se il programma che si è chiuso utilizza l'accelerazione hardware (giochi, programmi 3D, videoediting etc.) il problema potrebbe riguardare la scheda video: in questo vaso aggiorniamo il driver della scheda video e procedendo con il riavvio del driver video.
Il computer si è bloccato del tutto o è comparsa una schermata blu dopo l'errore? In questo caso potrebbe essere colpa della RAM o del disco interno; per tentare di risolvere effettuiamo dei test sulla memoria RAM e dei test sulla salute del disco, così da poter identificare dei problemi gravi su queste componenti fondamentali per il computer.
Infine i più esperti non devono sottovalutare anche l'overclock: se abbiamo effettuato l'overclock della CPU, della RAM o della scheda video ripristiniamo i valori di fabbrica e proviamo a riavviare il computer per rendere effettive le modifiche.
Sistemi di controllo integrati in Windows
Nel caso invece di errori dei programmi che si chiudono da soli, lo strumento per capire cosa è successo e fare una diagnosi su Windows 10 e Windows 11 è Monitoraggio affidabilità, che può mostrare dove il computer rallenta e quale componente sta causando problemi di affidabilità sul nostro PC.
Un altro modo è quello di andare nel Registro Eventi e studiare i codici di errore per le applicazioni. Non è semplice capire tutti gli errori, ma se è presente un codice specifico possiamo sempre cercarlo su Google e vedere a cosa corrisponde.
Su Windows 11 possiamo anche aprire la sezione degli strumenti di risoluzione dei problemi, così da poter provare alcuni tool automatici offerti da Windows. Per provare questi tool apriamo il menu Start, apriamo le Impostazioni, premiamo su Sistema e portiamoci nel percorso Risoluzione dei problemi -> Altri strumenti di risoluzione dei problemi ed eseguiamo tutti gli strumenti proposti premendo sul tasto Esegui (presente accanto ad ogni tool) uno alla volta.
Per comprendere bene il tipo di errori presenti su Windows possiamo utilizzare anche un software chiamato MyEvent Viewer, che permette di facilitare la rilevazione e la comprensione degli errori.
Programmi per leggere gli errori di Windows
Per recuperare queste informazioni e leggere i dettagli di tutti i messaggi di errore su Windows ci sono due piccoli programmi alternativi di Nirsoft, gratuiti e che non richiedono installazione.
- Wincrash Report permette di vedere la descrizione di tutti gli errori Windows, compresi quelli dei singoli programmi quando si chiudono da soli per errore mostrando quell'antipatica finestra con la X rossa.
- AppCrashView visualizza l'elenco di tutti gli arresti del sistema ed il contenuto del file .wer relativo all'errore selezionato nel riquadro superiore. Quando una applicazione si blocca o non funziona a causa di incompatibilità o qualsiasi altro problema e si chiude senza alcuna informazione utile (quello dell'invio a Microsoft non lo è) allora si può provare a fare una verifica errore usando AppCrashView per capire il problema.
- WhatIsHang permette di capire perché un programma si è bloccato dando il dettaglio del tipo di errore che ha provocato il crash. Anche se si tratta di un programma molto tecnico, può dare un'indicazione anche ai meno esperti sulla soluzione da cercare su Google.
Tutti questi tool possono aiutare a capire perché un programma si chiude e perché Windows va in crash, così da poter subito intervenire dove necessario.
Conclusioni
La maggior parte degli strumenti visti nella guida sono utili in particolare per sistemisti e utenti esperti, visto che avremo a che fare con messaggi d'errore difficili da capire per tutti. In generale, comunque, una volta ottenuti i riferimenti di un errore conviene sempre fare una ricerca della soluzione su Google, utilizzando il codice d'errore identificato dal registro eventi o da una delle app della Nirsoft. Rimane inteso che, quasi sempre, i problemi su programmi e applicazioni dipendono dalla versione in uso e da chi ha sviluppato il software.
In un'altra guida abbiamo visto come interpretare i crash schermo blu. Se invece vogliamo capire perchè un programma si blocca e non risponde possiamo anche analizzare altri motivi di crash, così da trovare soluzioni ai problemi difficili da interpretare.

Posta un commento
Per commentare, si può usare un account Google / Gmail. Se vi piace e volete ringraziare, condividete! (senza commento). Selezionare su "Inviami notifiche" per ricevere via email le risposte Info sulla Privacy