Sincronizzare iPhone col PC, senza iCloud e senza Mac
Aggiornato il:
Guida completa per configurare un iPhone in modo che ogni dato sia accessibile e sincronizzato via web, su PC Windows o altri dispositivi Android
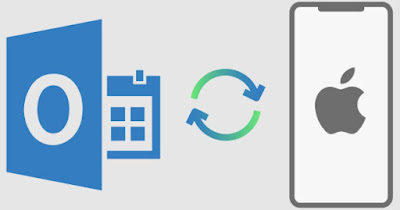 Il cloud fornito da Apple su iPhone si integra alla perfezione con macOS e con le applicazioni della Apple generando un'esperienza di continuità: tutte le nostre attività possono essere iniziate da una parte e terminate sul Mac o so un altro dispositivo Apple.
Il cloud fornito da Apple su iPhone si integra alla perfezione con macOS e con le applicazioni della Apple generando un'esperienza di continuità: tutte le nostre attività possono essere iniziate da una parte e terminate sul Mac o so un altro dispositivo Apple.Abbiamo così applicazioni come quella delle Note che si sincronizza su Mac, iCloud per mantenere file personali e fotografie, la rubrica del telefono anch'essa sincronizzata in iCloud, l'app del calendario, la posta e Safari, che mantiene preferiti e password per poterle usare indifferentemente da ogni dispositivo Apple a cui si accede con lo stesso account.
Se però acquistiamo un iPhone senza possedere un Mac tutte queste funzionalità delle applicazioni Apple si perdono o non possono essere sfruttate a dovere, specie se lavoriamo spesso su un PC Windows o utilizziamo dei dispositivi Android per lavoro o per studio.
Nella guida che segue vi mostreremo come sincronizzare tutti i dati di un iPhone su un PC o su un dispositivo Android senza passare per iCloud, in modo da poter comunque sincronizzare i file personali, le foto e i documenti su qualsiasi device in nostro possesso senza dover dipendere per forza dal cloud di Apple.
LEGGI ANCHE -> Come collegare l'iPhone al PC
1) Disattivare iCloud (facoltativo)
Questo passaggio è opzionale e dipende molto dal tipo di utilizzo che si fa dell'iPhone, ma in generale meglio disattivare il cloud fornito da Apple, così da evitare doppioni (sempre se non vogliamo esplicitamente salvare tutto in doppia copia).
Per procedere apriamo l'app Impostazioni, premiamo in alto sul nostro ID Apple, apriamo il menu iCloud e disattiviamo ogni singolo interruttore presente nella schermata; alcuni interruttori sono presenti anche nei sotto menu, quindi apriamoli tutti e disattiviamo ogni sincronizzazione possibile.
L'unico che vi consigliamo di tenere attivo è Backup iCloud, che può tornare utile in futuro per il ripristino dell'iPhone in caso di malfunzionamenti. Prima di procedere vi ricordiamo che disattivando iCloud si perde la possibilità di fare il backup automatico delle conversazioni di WhatsApp, che su iPhone si basa tutto su iCloud. Se WhatsApp è troppo importante per noi lasciamo attivo l'interruttore solo accanto all'app in questione, così da avere un backup pronto all'uso.
2) Sincronizzare contatti rubrica
La rubrica dell'iPhone, per impostazione predefinita, si sincronizza in iCloud in modo che tutti i numeri siano sempre recuperabili. Avendo però disattivato iCloud possiamo sincronizzare i contatti utilizzando un account Google (consigliato per l'utilizzo su Android) o un account Microsoft (consigliato per l'utilizzo su PC Windows).
Per sincronizzare un account per i contatti apriamo l'app Impostazioni, premiamo sul menu Contatti, apriamo il menu Account, premiamo sulla voce Aggiungi account e scegliamo la voce Google o Outlook.com, in base al tipo di account che desideriamo utilizzare. Nella successiva schermata inseriamo le credenziali d'accesso per il servizio cloud scelto e, nella schermata di riepilogo dell'account, accertiamoci che sia attivo l'interruttore accanto alla voce Contatti.
Nulla vieta di configurare entrambi gli account (Google e Microsoft), così da poter accedere agli stessi contatti sia da un dispositivo Android sia da un computer con Windows 11 o Windows 10.
3) Sincronizzare email e Calendario
Per sincronizzare le email e per il calendario senza iCloud possiamo utilizzare lo stesso metodo visto per i contatti, visto che il funzionamento dell'account è simile su tutti gli elementi principali dell'iPhone. Per procedere quindi apriamo nuovamente l'app Impostazioni, apriamo il menu Calendario, selezioniamo il menu Account, facciamo tap su Aggiungi account e procediamo con l'inserimento delle credenziali che vogliamo utilizzare (Google o Outlook.com). Ripetiamo i passaggi anche per le email, portandoci questa volta nel percorso Impostazioni -> Mail -> Aggiungi account.
Dopo aver aggiunto l'account desiderato apriamo l'anteprima dello stesso e attiviamo gli interruttori Calendari e Mail, in modo da poter avviare la sincronizzazione diretta degli appuntamenti e dei messaggi di posta elettronica. In alternativa possiamo anche scaricare le app specifiche per la posta elettronica (Gmail per iOS e Outlook per iOS).
3) Sincronizzare le note e promemoria
Anche le note e i promemoria dell'iPhone possono essere sincronizzati in maniera simile alle email, ai contatti e agli eventi del calendario. In questo caso è sufficiente portarci nei percorsi Impostazioni -> Note o Impostazioni -> Promemoria, aprire il menu Account, premere su Aggiungi account e procedere con l'aggiunta dell'account come visto nei capitoli precedenti.
Sempre nella schermata di anteprima dell'account dovremo attivare gli interruttori presenti accanto alle voci Promemoria e Note per avviare correttamente la sincronizzazione di questi elementi. In alternativa possiamo utilizzare le app Google Keep o Microsoft OneNote per tenere sincronizzare le note.
5) Sincronizzare foto e video
iCloud ha un limite di 5 GB per gli account gratuiti e sappiamo bene che 5 GB sono davvero pochi per conservare le foto e i video che giriamo con i moderni telefoni. Al posto di iCloud possiamo utilizzare l'app Google Foto, la migliore app per tenere sempre sincronizzare le foto e i video che giriamo con la fotocamera del nostro iPhone.
In Google Foto possiamo attivare il backup automatico delle foto e opzionalmente dei video, oltre a sfruttare numerose altre opzioni utili: possiamo infatti liberare spazio su iPhone quando sta in esaurimento, cancellare le fotografie ed i video già salvati nel cloud Google (che rimangono sempre visibili se si ha connessione internet e che possono essere scaricati da qualsiasi PC andando sul sito di Google Foto), cancellare i doppioni o gli screenshot e molto altro ancora.
Attualmente il limite di spazio su Google Foto è lo stesso di Google Drive (15 GB), ma possiamo sempre abilitare la sincronizzazione ad una qualità inferiore per risparmiare un sacco di spazio sul cloud. Per approfondire possiamo leggere la nostra guida su come utilizzare Google Foto.
6) Sincronizzare documenti e file vari
Per quanto riguarda i documenti personali (tipo Office o PDF) possiamo sincronizzarli efficacemente utilizzando l'app Google Drive, il miglior servizio cloud disponibile per iPhone.
Con Google Drive tutti i documenti ed i file di ogni formato possono essere conservati in modo da poterli recuperare tramite PC o dispositivi Android in modo sincronizzato. Google Drive permette anche di aprire e di modificare i file Office e di visualizzare correttamente i file PDF senza dover utilizzare un'app esterna ed è anche utile per scambiare velocemente file tra PC e iPhone.
Ovviamente tutti i file personali dovranno essere salvati su una cartella cloud di Google Drive; il miglior modo per gestirle è usare direttamente Google Drive come file manager per i file personali o, in alternativa, utilizzare un file manager con sincronizzazione automatica delle cartelle su Google Drive. La migliore app da questo punto di vista è Documents, fornita gratuitamente dall'azienda Readdle.
7) Sincronizzare musica
Se abbiamo della musica in MP3 salvata nella memoria dell'iPhone possiamo sempre sincronizzarla con Google Drive (come visto nel capitolo precedente) o utilizzando l'app Musica dell'iPhone, in grado di sincronizzarsi con iTunes (presente su Windows).
Vi ricordiamo che è possibile anche sincronizzare iPhone e PC con altri metodi, come per esempio l'app di YouTube Music, che dispone anche della funzione Carica musica per trasferire la propria musica personale sul cloud e ascoltarla ovunque.
8) Sincronizzare preferiti, cronologia e password del browser
Safari è sicuramente il browser per iPhone più veloce, anche perché integrato nel sistema. Tuttavia chi usa un PC Windows o un dispositivo Android probabilmente utilizzerà Google Chrome come browser principale e vorrà tenere tutti i segnalibri, la cronologia e le password sempre a disposizione.
In questo specifico caso possiamo sincronizzare preferiti, cronologia e password scaricando l'app Google Chrome sull'iPhone ed effettuando l'accesso con l'account Google quando richiesto. In alternativa possiamo scaricare anche il browser Microsoft Edge per iPhone e usare un account Microsoft per tenere i preferiti, la cronologia e le password sincronizzate con qualsiasi PC con Windows 11 o Windows 10.
9) Altre app con sincronizzazione
Sempre in questo scenario in cui rinunciamo ai servizi di iCloud possiamo utilizzare altre applicazioni Google su iPhone per sostituire quelle di Apple. Le migliori app da provare sono:
- Google Duo, da usare al posto di FaceTime per contattare amici e familiari che usano telefoni Android o che presentano l'app Google Duo installata sul telefono.
- Google Maps è un'app nettamente migliore rispetto a Apple Maps per navigare in tutta Italia e nel mondo, raggiungendo i posti preferiti e accedendo alla cronologia delle ricerche sincronizzate sull'account Google.
- Assistente Google, ottimo per sostituire Siri e ricevere risposte alle domande più disparate, oltre a poter cercare qualsiasi cosa senza l'ausilio delle mani.
- Google Home, app indispensabile per controllare i dispositivi di domotica compatibili con Google, per controllare gli speaker Google Nest e per configurare i Chromecast presenti nella rete Wi-Fi.
Installiamo anche queste app per avere una vera esperienza Google anche su iPhone, utilizzando al minimo le app di Apple e i servizi ad essa collegati.
Una volta configurato l'iPhone con queste applicazioni e servizi avremo facile accesso a tutti i dati dell'iPhone (rubrica, foto, email ecc.) da qualsiasi PC o dispositivo Android. Anche se perdessimo l'iPhone potremo facilmente ripristinare tutti i dati su un nuovo iPhone, su un PC Windows o su un nuovo smartphone Android.
Per approfondire possiamo leggere le nostre guide su come passare dati da iOS a Android senza perdere Contatti e Foto e alle migliori app Cloud per Android e iPhone in cui salvare file senza occupare memoria.

Posta un commento
Per commentare, si può usare un account Google / Gmail. Se vi piace e volete ringraziare, condividete! (senza commento). Selezionare su "Inviami notifiche" per ricevere via email le risposte Info sulla Privacy