Come clonare unità su SSD senza errori
Abbiamo timore di sbagliare nella clonazione di un disco? Vi mostriamo la migliore procedura per clonare il disco su unità SSD senza errori.

Molti utenti non adottano la clonazione dei dischi per paura che qualcosa vada storto e il sistema non parta più correttamente dopo il processo. I timori sono fondati ma, per poter effettuare la procedura in tutta sicurezza, basta affidarci ad un software sicuro e potente come Macrium Reflect, da sempre un punto di riferimento per chi clona dischi.
In questa guida vediamo quindi la procedura per eseguire un processo di copia esatta, sia da un disco meccanico su SSD, sia la procedura per copiare un SSD su un altro SSD (o su un drive NVMe M.2 di nuova generazione).
LEGGI ANCHE -> Migliori dischi SSD per PC per caricamenti più veloci
1) Installare Macrium Reflect

Per iniziare portiamoci nella pagina di Macrium Reflect, premiamo sul tasto Download Free Trial, avviamo l'installer fornito dal sito ed avviamolo. Confermiamo la versione da installare sul nostro sistema (Home), quindi attendiamo la fine del download e dell'installazione vera e propria.
Nelle schermate del setup confermiamo l'uso della versione gratuita del prodotto (valida 30 giorni dalla data di installazione), saltiamo l'installazione delle componenti aggiuntive Macrium (inutili nel nostro caso) e finalizziamo il processo per avere subito l'icona di Macrium Reflect sul nostro desktop o nel menu Start di Windows.
Ora che abbiamo installato il programma vi consigliamo di installare subito il nuovo disco scelto come destinazione per la clonazione: spegniamo il PC e colleghiamolo alla scheda madre tramite cavo SATA o slot NVMe, in base al tipo di disco che stiamo installando.
Per approfondire possiamo leggere i nostri articoli su come installare un secondo disco interno nel PC e su come installare SSD sul Portatile come secondo disco.
2) Clonare HDD su SSD

Con il secondo disco collegato al computer siamo pronti per avviare la clonazione dal disco meccanico (usato finora) al nuovo disco SSD. Per procedere apriamo Macrium Reflect, premiamo sulla voce Clona questo disco subito sotto la rappresentazione grafica del disco già presente nel sistema, premiamo su Seleziona un disco in cui clonare e selezioniamo il nuovo disco (che dovrebbe apparire come non partizionato).
Ora premiamo sul tasto Copia e selezioniamo la voce Riduci o estendi per riempire disco destinazione: vedremo subito un'anteprima del processo di clonazione, che di fatto copierà tutte le partizioni del disco originale sul nuovo disco.
La scelta della voce Riduci o estendi per riempire disco destinazione è di fondamentale importanza: anche se il disco di destinazione è più piccolo il programma effettuerà il ridimensionamento necessario per farlo entrare tutto nel nuovo disco, a patto che lo spazio dei file occupati sia inferiore alla capienza massima del nuovo disco.
Di contro, se utilizziamo un disco nuovo più grande, il programma si occuperà di allargare le partizioni per farle rientrare nel nuovo disco, dando massima priorità al disco in cui è presente il sistema operativo. Per cambiare le impostazioni delle partizioni possiamo sempre premere su Layout e scegliere quale partizione ridimensionare.
Al termine del processo premiamo su Avanti, poi su Avanti e avviamo il processo premendo su Fine. Il processo potrebbe richiedere qualche ora, in base alla velocità del disco più lento e alla quantità di dati da clonare.
3) Clonare SSD su SSD (o su M.2)
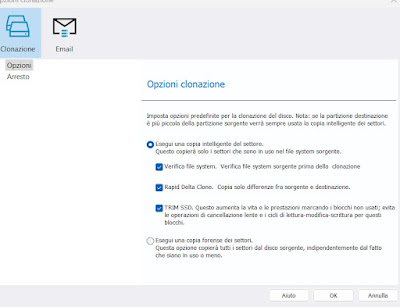
La procedura descritta in alto è ottima anche per clonare un SSD in un nuovo SSD (anche in formato M.2), scegliendo come destinazione un nuovo drive più grande e più veloce.
L'unica cosa diversa da fare è presente nella schermata di clonazione, dopo aver scelto il disco di destinazione della clonazione: in questa schermata premiamo in basso a sinistra su Opzioni avanzate, spuntiamo la voce Esegui una copia intelligente del settore e attiviamo tutte le voci presenti (Verifica file system, Rapid Delta Clone e TRIM SSD), così da rendere il processo del tutto indolore.
Anche in questo caso vi suggeriamo caldamente di attivare la clonazione con la voce Riduci o estendi per riempire disco destinazione, in modo da ridimensionare le partizioni del vecchio SSD per farlo entrare comodamente nello spazio fornito dal nuovo SSD.
4) Pianificare attività di clonazione

Visto che il processo di clonazione delle unità su SSD può richiedere molto tempo (specie se usiamo dei dischi meccanici), il consiglio è di usare la pianificazione di Macrium Reflect per pianificare l'attività nelle ore notturne, così da svegliarsi la mattina con il disco già clonato.
Per procedere avviamo la clonazione come visto nel primo capitolo della guida, premiamo su Avanti dopo aver configurato la clonazione e, nella schermata Pianifica questa clonazione, clicchiamo su Aggiungi pianificazione, scegliendo un'ora o una data in cui far partire il processo.
Dopo aver aggiunto la pianificazione premiamo su Avanti e su Fine per avviare il processo pianificato; per comodità vi suggeriamo di disattivare momentaneamente la sospensione o l'ibernazione del sistema dopo tot minuti, lasciando solo lo spegnimento dello schermo; per bypassare il risparmio energetico di Windows possiamo leggere anche la nostra guida su come tenere il computer sveglio e con schermo acceso.
Conclusioni
Il processo di clonazione dei due dischi è diventato una passeggiata grazie all'utilizzo di programmi semplici e comodi come Macrium Reflect. Visto che il programma è in prova gratuita per 30 giorni il consiglio è di usarlo solo quando serve effettivamente la copia esatta del vecchio disco, su cui magari abbiamo programmi e file troppo importanti da spostare.
Se invece il disco ha dimensioni diverse dal nuovo drive o abbiamo una copia valida di tutti i file importanti vale la pena formattare il nuovo SSD con un'installazione pulita di Windows, come visto nella nostra guida su come installare Windows 11 da zero con installazione pulita.
Per approfondire possiamo leggere le nostre guide sui programmi gratuiti per copiare disco con Windows 10 e 11 e su come accendere il PC se Windows non si avvia.

Posta un commento
Per commentare, si può usare un account Google / Gmail. Se vi piace e volete ringraziare, condividete! (senza commento). Selezionare su "Inviami notifiche" per ricevere via email le risposte Info sulla Privacy