Controllare se un'app o processo scarica in background su PC
Il nostro PC scarica dati in background rallentando internet? Vediamo come scoprire se programmi o app scaricano di nascosto in background

Se notiamo un rallentamento improvviso mentre navighiamo dal browser o durante il download di un file molto grosso, la causa potrebbe essere un processo che sta scaricando in background su Windows. Capire subito quale processo o app sta scaricando in background non è difficile, visto che Windows offre tutti gli strumenti per monitorare il consumo di rete e, se necessario, fermare il processo di download in background.
Ci sono diversi modi per controllare se un'app, un programma o un processo nascosto occupa internet e scarica dati in background, così così da intervenire subito sul problema e dedicare tutta la connessione Internet al download o alla navigazione sul web. La guida è basata su Windows 11, ma molti dei passaggi descritti possono essere applicati senza problemi anche a Windows 10.
LEGGI ANCHE -> Controllare l'avvio di programmi all'accensione del PC
1) Controllare consumo dati Windows
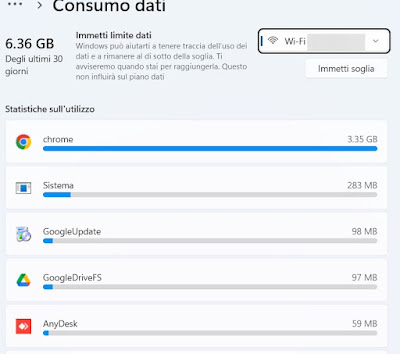
Per controllare subito se un'app o processo sta scaricando troppi dati in background non dobbiamo far altro che premere con il tasto destro sul menu Start, cliccare su Impostazioni, aprire il menu Rete e Internet e premere sulla voce Consumo dati.
Se c'è qualche app che scarica troppo sarà ben visibile in cima alla lista e, seguendo anche i suggerimenti che vedremo più avanti, potremo ridurre il consumo chiudendo l'app indicata o impedendo che essa si avvii insieme al sistema.
2) Controllare Gestione attività

Altro metodo valido per controllare se un'app o processo scarica in background su PC prevede di aprire la schermata Gestione attività e ordinare i processi in base al consumo di rete. Per procedere premiamo Ctrl + Maiusc + ESC sulla tastiera per aprire subito la finestra di Gestione attività, portiamoci nella colonna Rete e premiamoci sopra, così da ordinare i processi per consumo di rete.
Se abbiamo qualche processo che sta scaricando in background lo vedremo comparire in cima alla lista, con la velocità occupata in quel momento: se sta scaricando alla massima velocità avremo un valore simile alla velocità massima in download disponibile per la nostra linea.
Sempre dalla stessa schermata vi consigliamo di chiudere l'app o il processo solo se siamo consapevoli di cosa stiamo facendo: per aiutarci possiamo leggere anche la nostra guida su come controllare se i processi sono sicuri o dannosi su Windows.
3) Controllare cronologia app

Sempre dalla schermata di Gestione attività possiamo controllare se un'app ha scaricato molto nell'ultimo periodo aprendo il menu Cronologia applicazioni di lato a sinistra. Da questa schermata premiamo su Rete e verifichiamo chi ha scaricato molti dati in background.
4) Controllare Monitoraggio risorse
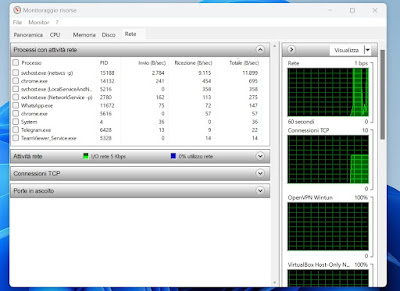
Gli utenti avanzati possono utilizzare l'app Monitoraggio risorse per controllare subito se un'app o processo scarica in background su PC. Per procedere apriamo il menu Start, digitiamo Monitoraggio risorse e apriamo la corrispondente app.
Nella nuova finestra premiamo su Rete e verifichiamo se ci sono processi che stanno scaricando molto in quel preciso momento; se troviamo il processo svchost.exe che scarica molto probabilmente il problema riguarda qualche aggiornamento di Windows, come visto nella guida all'analisi dell'Host di Servizio (Svchost).
5) Controllare il download degli aggiornamenti

Come intuibile dal capitolo precedente buona parte dei rallentamenti di rete sono provocati dal download degli aggiornamenti di Windows, che da Windows 10 in poi sono totalmente automatici. Per verificare ciò è sufficiente premere WIN+I sulla tastiera, portarci nel menu Windows Update e verificare se è in corso il download di qualche aggiornamento corposo.
In questo caso possiamo sia sospendere gli aggiornamenti (ma solo per un periodo limitato di tempo) sia sfruttare Ottimizzazione recapito, così da limitare la quantità di banda occupata da Windows per gli aggiornamenti.
6) Controllare schermata download browser

Se l'app che sta scaricando in background è lo stesso browser dove abbiamo riscontrato il problema, probabilmente c'è qualche file in download che non abbiamo visto, magari perché abbiamo chiuso la finestra d'anteprima del download.
Per verificare i download in esecuzione su Google Chrome è sufficiente premere in alto a destra sui tre puntini e cliccare sul menu Download; se c'è qualche file in scaricamento comparirà in questa schermata, con velocità di download e tempo residuo per portare a termine l'operazione.
Se utilizziamo Microsoft Edge possiamo controllare i download in esecuzione premendo sui tre puntini in alto a destra e cliccando sui Download; in alternativa possiamo anche utilizzare la scorciatoia da tastiera CTRL+J quando ci troviamo dentro il browser (scorciatoia che funziona anche su Google Chrome).
Se invece utilizziamo Mozilla Firefox come browser web possiamo aprire velocemente la schermata dei download in esecuzione premendo in alto a destra sull'icona dei download o, in alternativa, utilizzando la scorciatoia CTRL+J per vedere subito tutti i file in scaricamento.
Conclusioni
Un improvviso rallentamento della connessione Internet potrebbe essere causato da un'app in background che sta scaricando molti dati (per esempio un programma P2P o un programma di giochi come Steam) oppure da un aggiornamento di Windows, che spesso occupa tutta la banda disponibile durante il processo.
Se necessitiamo di velocità in quel preciso momento possiamo usare i consigli presenti in questa guida per identificare il processo o l'app che scarica in background e procedere con la sua chiusura o sospensione (in caso di aggiornamenti di Windows).
Per approfondire possiamo leggere le nostre guide su come chiudere i processi attivi inutili di Windows e se la connessione è lenta su PC, cause e soluzioni.

Posta un commento
Per commentare, si può usare un account Google / Gmail. Se vi piace e volete ringraziare, condividete! (senza commento). Selezionare su "Inviami notifiche" per ricevere via email le risposte Info sulla Privacy