Rendere la barra desktop trasparente in Windows 10 e 11
Aggiornato il:
Come vedere la barra delle applicazioni del desktop di Windows 10 e Windows 11 completamente trasparente o semi trasparente
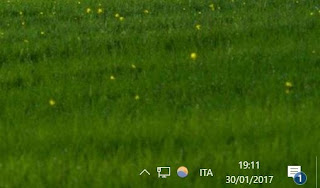 Ci sono molti modi di personalizzare Windows 10, come abbiamo già visto, anche per modificare i colori dei menu del desktop e rendere la barra delle applicazioni semi trasparente.
Ci sono molti modi di personalizzare Windows 10, come abbiamo già visto, anche per modificare i colori dei menu del desktop e rendere la barra delle applicazioni semi trasparente.Dalle chiavi di registro è anche possibile renderla più trasparente, ma non è possibile renderla completamente trasparente, c'è un programma che è possibile utilizzare gratis per rendere trasparente la barra del desktop di Windows, dando un effetto davvero piacevole da vedere e originale.
Scaricare quindi l'app gratuita TranslucentTB dal Microsoft Store, per Windows 11 e Windows 10, ed eseguirla per vedere subito l'effetto della barra applicazioni del desktop, che diventa completamente trasparente, ma che continuerà a funzionare come normale.
Premendo col tasto destro del mouse sull'icona vicino all'orologio, si può passare dall'effetto vetro all'effetto trasparente, oppure chiudere il programma per tornare con l'aspetto normale.
LEGGI ANCHE: Trucchi barra applicazioni di Windows
Si può rendere trasparente la barra desktop di Windows anche con l'ottimo programma Classic Shell in Windows, quello che rende personalizzabile tutti i colori e le forme dei menu Windows, soprattutto del menu Start e della barra del desktop. In Classic Shell l'opzione che rende la barra delle applicazioni trasparente è nel menu delle impostazioni, alla sezione Barra attività, mettendola trasparente, con opacità 0.
Si può anche usare l'opzione Vetro, che rende la barra trasparente, ma con effetto vetro, ossia lasciando lo sfondo dietro sfocato.
Se, invece, non si vogliono installare programmi o app, è possibile rendere più trasparente la barra delle applicazioni del desktop di Windows 10 e Windows 11 modificando una chiave di registro. Andare quindi sul menù Start, cercare regedit e premerci sopra per aprire l'editor di registro.
Andare poi in HKEY_LOCAL_MACHINE\SOFTWARE\Microsoft\Windows\CurrentVersion\Explorer\Advanced .
Sul lato destro, premere col tasto destro sul vuoto per creare un nuovo valore DWORD con nome UseOLEDTaskbarTransparency e con valore 1. Riavviare il PC e vedere la differenza.
In Windows 11 è possibile anche attivare l'opzione di trasparenza andando in Impostazioni > Personalizzazione > Colori.
LEGGI ANCHE: Personalizzare la barra delle applicazioni di Windows

Posta un commento
Per commentare, si può usare un account Google / Gmail. Se vi piace e volete ringraziare, condividete! (senza commento). Selezionare su "Inviami notifiche" per ricevere via email le risposte Info sulla Privacy