Disegnare grafico o funzione con Excel, tutte le tipologie
Aggiornato il:
Come creare grafici Excel, significato di Istogramma, a torta ed altri tipi e come formattarli per renderli più belli e personalizzati
 Quando si hanno dati numerici incasellati in tabelle Excel difficili da leggere e da presentare a qualcuno, bisogna sempre disegnare un grafico, in modo da riassumere i dati in un'immagine che dia subito il colpo d'occhio della situazione senza perdersi a leggere e confrontare numeri.
Quando si hanno dati numerici incasellati in tabelle Excel difficili da leggere e da presentare a qualcuno, bisogna sempre disegnare un grafico, in modo da riassumere i dati in un'immagine che dia subito il colpo d'occhio della situazione senza perdersi a leggere e confrontare numeri.Creare grafici e grafici di funzione è una delle caratteristiche di Excel più gettonate e utilizzate, quindi imparare ad effettuarli vi permetterà di realizzare dei lavori completi e professionali, anche quando lavoriamo da casa.
In questa guida vi mostreremo come disegnare grafico o funzione con Excel, focalizzandoci sui tipi di grafico più utilizzati nel mondo del lavoro e sui dati da modificare all'interno del grafico stesso per renderlo unico.
LEGGI ANCHE: Come creare grafici su Excel
Ci sono vari tipi di grafico che possiamo creare su Excel, sta a noi scegliere quello più adatto al tipo di dati inseriti all'interno delle celle. Se non abbiamo Excel, possiamo procurarcelo leggendo la nostra guida su Tutti i modi per usare e scaricare Office gratis.
Prerequisiti per creare un grafico
Per creare un grafico dovremo prima di tutto avere dei dati coerenti inseriti all'interno delle celle di Excel, meglio ancora se già formattati sotto forma di tabella.Apriamo quindi Excel, iniziamo a inserire i dati nelle righe e nelle colonne, selezioniamo tutte le celle impegnate e premiamo in alto sul pulsante Formatta come tabella.

Una volta preparata la tabella, possiamo procedere con la creazione di uno dei grafici consigliati nel resto della guida. Se vogliamo scoprire come realizzare delle tabelle elaborate per i nostri dati, vi invitiamo a leggere il nostro articolo dedicato Come fare una tabella su Excel.
Come creare un grafico a istogrammi
Uno dei grafici più semplici da creare è l'istogramma o grafico a barre, molto utile per confrontare valori tra di loro.Per realizzarlo selezioniamo i dati o la tabella da includere nel grafico, premiamo in alto sul menu Inserisci quindi premiamo sul pulsante Inserisci Istogramma o grafico a barre.

Nella finestra che comparirà potremo scegliere l'istogramma tra i grafici disponibili in 2D o anche in 3D, decisamente più belli da vedere.Se i modelli proposti non ci convincono, possiamo visualizzare altri modelli di grafico premendo sul tasto Altri istogrammi.
Come creare un grafico a torta o ad anello
Il grafico a Torta è uno dei più rappresentativi all'interno di un documento Excel, avendo l'aspetto di una torta a fette di varia grandezza (in base ai valori inseriti). Questo viene utilizzato quando è necessario mostrare come la quantità in percentuale di una categoria è molto più grande rispetto le altre, soprattutto se si parla di dati statistici.Per realizzarne uno selezioniamo i dati o la tabella del foglio di calcolo, portiamoci nel menu Inserisci e premiamo su Inserisci grafico a torta o ad anello.

Anche in questo caso potremo scegliere tra una torta 2D o una torta 3D, oltre al grafico a anello, un tipo particolare di grafico a torta circolare con un buco al centro. Se non soddisfatti dei modelli proposti, possiamo visionarne di altri premendo sulla voce Altri grafici a torta.
Come creare un grafico di linea
Il grafico di linea permette di visionare i cambiamenti nel corso del tempo, per disegnare l'andamento o l'evoluzione di una certa quantità con l'avanzare dei mesi o degli anni. Per esempio, si può così disegnare l'andamento delle spese degli ultimi 5 anni o per confrontare la crescita di popolazione maschile rispetto quella femminile negli ultimi 10 anni.Per crearne uno selezioniamo i dati o la tabella da inserire, portiamoci nel menu Inserisci e premiamo su Inserisci grafico a linee o ad area.

Potremo così creare vari tipi di grafico a linee; oltre a questa forma di grafico possiamo un grafico ad Area, dove la zona sotto la linea è riempita di colore.
Per visualizzare altri tipi di grafici simili basterà premere sulla voce Altri grafici a linee.
Come creare un grafico a dispersione
Un tipo di grafico particolare è quello a dispersione, che è utilizzato da scienziati e statistici, per tracciate punti di dati e mostrare le correlazioni quando non sono evidenti. Ad esempio, i tassi di successo per una terapia medica può essere mostrato in correlazione al tempo in ospedale oppure per dimostrare che chi abita in una cerca area si ammala di più rispetto chi abita in altre città.Per crearne uno dovremo selezionare i dati come visto nei precedenti grafici, portarci nel menu Inserisci e premere sul pulsante Inserisci grafico a dispersione (X, Y) o grafico a bolle.

Simile al grafico a dispersione è il grafico a bolle, che permette di avere una visualizzazione più divertente quando si hanno da tracciare tre dimensioni di dati (la terza dimensione è indicata dalla grandezza della bolla) e per rappresentare due insiemi di dati con un solo grafico.
Anche in questo caso possiamo visionare altri tipi di grafici simili premendo sulla voce Altri grafici a dispersione.
Come creare un grafico avanzato (di superficie, a cascata, a imbuto etc.)
I grafici più complessi da realizzare possono essere inseriti portandoci nel menu Inserisci e cliccando sul pulsante Inserisci grafico a cascata, a imbuto, azionario, superficie o radar.
Questo tipo di grafici sono difficili da realizzare, per questo vengono di solito riservati solo a chi mastica economia e finanza da molti anni e conosce già bene ogni funzione e calcolo disponibile in Excel.
Come completare e abbellire i grafici Excel
Non appena avremo aggiunto il grafico al nostro foglio di calcolo, dovremo inserire le etichette verticali o orizzontali, che quindi andranno aggiunte manualmente per far capire a chi li guarda cosa significano. Per aggiungere titolo e descrizioni del grafico, non dovremo far altro che premere sul pulsante + nell'angolo in alto a destra ed assicurarsi che sia selezionato Titoli degli Assi.
Mettendo il mouse su Titoli degli assi, compare una freccetta verso destra che porta a scegliere se includerli entrambi oppure solo uno dei due assi, quello orizzontale o quello verticale; dopo averli aggiunti, cliccare sulle scritte Titolo asse e Titolo grafico per modificarli. Dal menu + è possibile anche aggiungere etichette dati e, a seconda del tipo di grafico, una linea di tendenza.
All'interno di un grafico è possibile modificare la formattazione predefinita del testo.
Per fare ciò dovremo selezionare il testo di un singolo titolo e farci un doppio clic per visualizzare la finestra di modifica del carattere.

Si può anche modificare il font dell'intero grafico, selezionando il grafico e scegliendo il carattere dal menu Home e dalla sezione Carattere; in questo modo si può anche modificare la dimensione del testo. Questa modalità di lavoro si può attuare con ogni elemento del grafico: le etichette, i titoli, le serie di dati e gli assi.
Nulla vieta di inserire come titoli all'interno del grafico testo scritto con la particolare grafica editoriale del Word Art, molto più accattivante. Per farlo, basta andare nel menu Inserisci, premiamo sul pulsante Testo ed espandiamo WordArt.

La casella del WordArt aggiunta si potrà poi rimpicciolire e posizionare dove deve stare.
Premendo sul pulsante a forma di pennello, visibile dopo aver cliccato sul grafico, è invece possibile provare diversi stili grafici tra quelli disponibili ed anche provare diverse combinazioni di colori per distinguere i vari dati.

Si può anche scegliere un colore personalizzato, dalle opzioni di riempimento; selezionando le colonne dell'istogramma (basta un doppio click su una delle colonne) e premendo col tasto destro su una di esse oppure, dal menu della colonna a destra, potremo scegliere di usare un riempimento sfumato e personalizzarne l'aspetto di ogni colonna o di ogni parte del grafico.
Potremo anche utilizzare un riempimento a immagine o trama e inserire uno sfondo personalizzato da un file immagine sotto il grafico (possibilmente in grado di visualizzare tutto il grafico senza troppa fatica).
Per finire, possiamo utilizzare il tasto dell'imbuto è per filtri all'interno del grafico, in modo da escludere alcune colonne dalla rappresentazione.
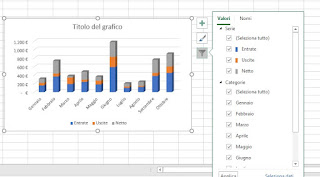
Questo tasto è davvero molto utile quando abbiamo davvero tanti dati all'interno del grafico e vogliamo personalizzarli con attenzione, così da non lasciare nulla al caso.
Conclusioni
Excel si presenta con una grande quantità di grafici da utilizzare e la realizzazione di un buon grafico è tra le competenze più richieste quando dobbiamo presentare un lavoro o una raccolta di dati.Oltre che su Excel possiamo creare dei grafici anche online, senza nessun programma, come visto nella nostra guida Siti per creare grafici a torta, linee e barre, gratis e online.
Con Excel possiamo anche creare una fattura personalizzata da zero.
Ci consideriamo ancora inesperti nell'uso di Excel? Possiamo imparare tutti i trucchi e le funzioni più utili del programma di Office leggendo il nostro approfondimento su come diventare bravi con Excel sui fogli di calcolo (anche con LibreOffice e Google Drive).

Posta un commento
Per commentare, si può usare un account Google / Gmail. Se vi piace e volete ringraziare, condividete! (senza commento). Selezionare su "Inviami notifiche" per ricevere via email le risposte Info sulla Privacy