Come fare una tabella su Excel
Aggiornato il:
Guida sintetica alla creazione di una tabella su Excel o LibreOffice, aggiungere dati e fare somme o altre operazioni
 Se abbiamo utilizzato almeno una volta Excel sapremo sicuramente che questo programma si rileva molto utile per eseguire calcoli su una grande quantità di dati, basterà inserire i valori nelle varie celle e sfruttare le formule matematiche fornite per ottenere subito i calcoli necessari.
Se abbiamo utilizzato almeno una volta Excel sapremo sicuramente che questo programma si rileva molto utile per eseguire calcoli su una grande quantità di dati, basterà inserire i valori nelle varie celle e sfruttare le formule matematiche fornite per ottenere subito i calcoli necessari.Ma, se siete alle prime armi con questo importante programma della suite Office, vi sarete sicuramente resi conto che inserire i numeri nelle celle senza alcun tipo di abbellimento grafico rischia di rendere dispersiva la lettura dei dati, senza far balzare agli occhi i risultati o i dati che vogliamo mostrare.
Per questo abbiamo realizzato una guida in cui vi mostreremo come fare una tabella su Excel, così da mettere ordine a tutti i numeri messi in ordine sparso sul foglio di calcolo e inserire un elemento grafico di sicuro impatto.
LEGGI ANCHE -> Access o Excel? quali differenze e qual è meglio?
Creare una tabella su Excel
Prima di creare qualsiasi tipo di tabella su Excel dovremo inserire i dati necessari nelle varie celle, altrimenti non avremo la "base" con cui riempire la tabella che andremo a creare successivamente. Apriamo quindi un qualsiasi foglio di calcolo di Excel e iniziamo a inserire i numeri o i valori all'interno delle varie celle, così come richiesto dal lavoro o dal compito che dobbiamo svolgere.
Per rendere la futura tabella ancora più precisa, inseriamo fin da subito i titoli alle varie colonne e righe, così che siano già inseriti correttamente all'interno della tabella che andremo a creare. Un esempio di come inserire i dati "pronti" lo possiamo vedere nell'immagine qui in basso.
 Questo è solo un esempio, ma possiamo copiare senza problemi questo schema, che è anche tra i più utilizzati. Oltre alle colonne possiamo anche inserire i titoli delle varie righe, così da venire incontro a qualsiasi esigenza con il foglio di calcolo.
Questo è solo un esempio, ma possiamo copiare senza problemi questo schema, che è anche tra i più utilizzati. Oltre alle colonne possiamo anche inserire i titoli delle varie righe, così da venire incontro a qualsiasi esigenza con il foglio di calcolo.Una volta inseriti tutti i dati necessari selezioniamo tutto con il mouse, tenendo premuto dalla prima casella in alto a sinistra (Entrate nel nostro caso) fino all'ultima cella in cui è presente un dato, in basso a destra (369 nel nostro caso); vedremo comparire subito una piccola icona in basso a destra della selezione.
 Il programma ha già riconosciuto lo schema delle tabelle e ci sta consigliando di creare una tabella rapida. Seguiamo il consiglio velocemente facendo clic sull'icona e portandoci nel campo Tabelle, così da poter selezionare quella più adatta a noi.
Il programma ha già riconosciuto lo schema delle tabelle e ci sta consigliando di creare una tabella rapida. Seguiamo il consiglio velocemente facendo clic sull'icona e portandoci nel campo Tabelle, così da poter selezionare quella più adatta a noi. Una volta trovata la tabella adatta facciamo clic su di essa per vederla comparire nelle stesse celle in cui avevamo inserito i dati.
Una volta trovata la tabella adatta facciamo clic su di essa per vederla comparire nelle stesse celle in cui avevamo inserito i dati.Lo stile predefinito potrebbe non piacere: in tal caso basterà portarsi nel menu Progettazione in alto e fare clic sulla voce Stili veloci, così da poter cambiare velocemente lo stile e i colori della tabella.
 Questo vi permetterà di personalizzare lo stile della tabella senza interrompere troppo l'inserimento e il lavoro sul foglio di calcolo.
Questo vi permetterà di personalizzare lo stile della tabella senza interrompere troppo l'inserimento e il lavoro sul foglio di calcolo.Metodi alternativi per creare le tabelle
In alternativa possiamo aggiungere una tabella facendo clic in alto sul menu Inserisci e selezionando su uno dei pulsanti associati alla creazione delle tabelle, ossia Tabella pivot, Tabelle pivot consigliate e Tabella.
 Otterremo così un buona buona tabella rapida, senza dover utilizzare il tasto presente accanto alla selezione.
Otterremo così un buona buona tabella rapida, senza dover utilizzare il tasto presente accanto alla selezione.Altro metodo valido per creare al volo una tabella sul foglio di Excel prevede di portarci nel menu Home e premere sulla voce Formatta come tabella, così da convertire subito in tabella i dati selezionati.
Aggiungere nuovi dati ad una tabella esistente
Se dopo aver creato la tabella volessimo aggiungere altri dati ad essa, non dovremo ripetere tutti i passaggi già visti in precedenza; per aggiungere una nuova riga o colonna è sufficiente portare il mouse nell'angolo in basso a destra della tabella e, tenendo premuto il tasto sinistro, trascinare verso il basso o di lato per "allargare" la tabella.
 Una volta allargata la tabella basterà inserire i nuovi dati all'interno delle celle aggiuntive per poterle subito integrare con gli altri dati anche dal punto di vista grafico.
Una volta allargata la tabella basterà inserire i nuovi dati all'interno delle celle aggiuntive per poterle subito integrare con gli altri dati anche dal punto di vista grafico.
Aggiungere riga delle somme alla tabella
Sulle tabelle utilizzate in ambito aziendale o business spesso compare anche la riga con tutte le somme dei valori inseriti nelle colonne della stessa. Per ottenere lo stesso risultato sulla nostra tabella non dobbiamo far altro che selezionare tutta la tabella, fare clic destro del mouse sulla stessa e selezionare la voce Tabella -> Riga totali.
 Excel aggiungerà automaticamente la riga dei totali, utilizzando le varie colonne presenti; ogni colonna avrà il suo totale nella riga dedicata, così da poter realizzare tabelle di cifre e di dati coerenti e molto professionali.
Excel aggiungerà automaticamente la riga dei totali, utilizzando le varie colonne presenti; ogni colonna avrà il suo totale nella riga dedicata, così da poter realizzare tabelle di cifre e di dati coerenti e molto professionali.Rimuovere la tabella
Per rimuovere una tabella creata su Excel, non dovremo far altro che selezionare tutte le celle che la compongono e premere il tasto CANC sulla tastiera; in alternativa possiamo sempre utilizzare il tasto Cancella -> Cancella tutto, presente nel menu Home.
 La tabella verrà cancellata dal foglio di calcolo senza lasciare traccia.
La tabella verrà cancellata dal foglio di calcolo senza lasciare traccia.Creare una tabella su LibreOffice Calc
Come possiamo osservare dalla pagina ufficiale di Office, possiamo acquistare la suite d'ufficio più utilizzata in abbonamento mensile o annuale o, per gli utenti più esigenti, anche in un'unica soluzione pagando comunque una somma non indifferente (almeno 149€).
Se necessitiamo di un foglio di calcolo per creare tabelle ma non vogliamo acquistare Office, consigliamo di scaricare sul PC o sul Mac la suite gratuita LibreOffice.
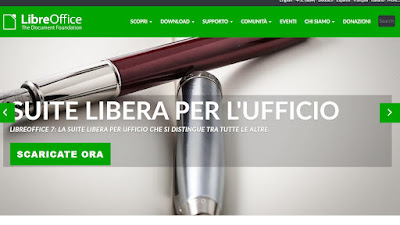 Tra i programmi inclusi c'è anche Calc, che offre una buona gestione dei fogli di calcolo e permette di creare tabelle in maniera molto semplice e immediata.
Tra i programmi inclusi c'è anche Calc, che offre una buona gestione dei fogli di calcolo e permette di creare tabelle in maniera molto semplice e immediata.Per creare tabelle con Calc apriamo il programma dal menu Start, creiamo il nuovo foglio di calcolo, inseriamo i dati nelle varie celle e, quando pronti, selezioniamo tutte le celle in cui sono presenti dei dati con il mouse.
Ora non dobbiamo far altro che premere sul menu Formato e selezionare la voce Stili di formattazione automatica. Si aprirà una nuova finestra di menu in cui è possibile scegliere lo stile della tabella, con varie scelte nella colonna di sinistra e alcune voci per personalizzarla subito.
 Una volta scelto lo stile giusto per la nostra tabella, facciamo clic su OK per rendere effettive le modifiche.
Una volta scelto lo stile giusto per la nostra tabella, facciamo clic su OK per rendere effettive le modifiche.Per cancellare la tabella basterà selezionarla, fare clic destro con il mouse e scegliere la voce Cancella formattazione diretta.
Conoscere tutti i metodi per creare una tabella su Excel è un requisito fondamentale per chi lavora in ufficio ed utilizza i fogli di calcolo per gestire un elevato volume di dati. Dopo aver inserito i dati grezzi basterà selezionarli tutti e usare le funzioni integrate in Excel e in Calc per creare una tabella, con la possibilità di personalizzare alcuni aspetti e aggiungere funzioni utili (come per esempio la riga dei totali su Excel).

Posta un commento
Per commentare, si può usare un account Google / Gmail. Se vi piace e volete ringraziare, condividete! (senza commento). Selezionare su "Inviami notifiche" per ricevere via email le risposte Info sulla Privacy