Combinare più immagini e foto in un PDF da stampare
Aggiornato il:
Come creare un PDF di foto o riunire e combinare immagini in un file PDF che sia facile da condividere e da stampare
 I file PDF sono stati progettati per essere un formato universale con cui condividere documenti, con una facile lettura, che siano come stampati e che non cambino a seconda del programma utilizzato.
I file PDF sono stati progettati per essere un formato universale con cui condividere documenti, con una facile lettura, che siano come stampati e che non cambino a seconda del programma utilizzato.Un PDF può tornare utile anche per creare una raccolta di immagini e combinare tra loro, in un unico file, una serie di fotografie, facile da condividere via email o anche da preparare per la stampa su carta.
Si possono facilmente combinare e inserire immagini e foto in un PDF, utilizzando una funzione già inclusa in qualsiasi versione di Windows e facilmente potenziata da alcuni programmi esterni che possiamo installare per velocizzare la creazione del PDF.
In questa guida vi mostreremo quindi come combinare immagini in un file PDF utilizzando gli strumenti forniti dal sistema operativo e alcuni programmi rigorosamente gratuiti. Al termine della guida troveremo anche un capitolo dedicato ai siti Web che permettono di combinare immagini in un file PDF, molto utili sui PC bloccati dall'amministratore o con diversi sistemi operativi (MacOS o Linux).
LEGGI ANCHE: Come unire foto in una sola immagine
Per questa operazione è sufficiente utilizzare alcuni strumenti già integrati in Windows 10 e Windows 11; per i vecchi sistemi Windows dovremo affiancare un tool di stampa virtuale PDF per poter sfruttare al meglio le procedure descritte. Per chi vuole creare subito il PDF possiamo utilizzare uno dei programmi gratuiti o dei siti Web consigliati nei rispettivi capitoli.
Combinare immagini in PDF da Windows
Se utilizziamo Windows come sistema operativo, possiamo combinare immagini in un file PDF posizionando le immagini da convertire in una sola cartella, ordinando i file immagini per nome o per data (in base alle necessità) e premendo il tasto CTRL+A per selezionare tutti i file (in alternativa possiamo anche premere sul menu Home o Modifica in alto e premere sulla voce Seleziona tutto). Una volta selezionati, premiamo il tasto destro del mouse sulla selezione e utilizziamo la voce Stampa o Stampa immagini.Si aprirà una nuova finestra, dove vedremo le anteprime di tutte le immagini e dove potremo scegliere come visualizzarle sulle stampe finali; per poter combinare le immagini in PDF assicuriamoci che sia selezionata nel campo Stampante la voce Microsoft Print to PDF, quindi premiamo sul tasto Stampa in basso.
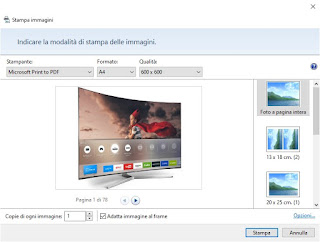
Si aprirà ora una nuova finestra in cui dovremo scegliere il nome e il percorso dove salvare il file PDF. Confermate le ultime opzioni, partirà la conversione automatica e il file PDF verrà creato nella cartella selezionata; al termine possiamo aprire il file con Adobe Acrobat o con qualsiasi altro visualizzatore PDF installato (anche con Chrome e Firefox).
Su Windows 7 e Windows 8.1 i passaggi da eseguire sono gli stessi, ma per combinare immagini in un file PDF dovremo prima di tutto installare una stampante virtuale PDF come doPDF o uno dei programmi gratuiti disponibili nella nostra guida alle Migliori stampanti virtuali per creare pdf da documenti e pagine web, gratis per Windows.
Combinare immagini in PDF da Mac
Se utilizziamo un iMac o un MacBook, possiamo combinare immagini in un file PDF utilizzando gli strumenti messi a disposizione dal sistema operativo, senza installare nessun tipo di programma. Per fare ciò portiamoci nel Finder e nella cartella contenente tutte le immagini da convertire in PDF, ordiniamole per nome o per data (dal pulsante in alt Modifica raggruppamento), premiamo su Command+A o sul menu Modifica -> Seleziona tutto, quindi premiamo con il tasto destro e selezioniamo la voce Crea PDF.
Verrà subito creato un PDF contenente tutte le immagini selezionate nella stessa cartella in cui erano presenti quest'ultime. Per aver maggior controllo sulla stampa delle immagini in PDF, selezioniamo nuovamente tutte le immagini, facciamo clic destro su di esse e premiamo su Apri. Nell'app Anteprima possiamo ordinare le immagini secondo le nostre necessità; al termine selezioniamole tutte dal menu Modifica -> Seleziona tutto, premiamo sul menu File e selezioniamo Esporta come PDF.

Si aprirà una piccola finestra in alto dove scegliere il nome del file PDF, l'eventuale tag e la posizione del file; per avviare la conversione delle immagini in PDF è sufficiente premere sul tasto Salva.
Combinare immagini in PDF con programmi gratuiti
Se i metodi integrati all'interno dei sistemi operativi non vi convincono, possiamo utilizzare uno dei programmi gratuiti segnalati qui in basso per poter combinare immagini in un file PDF.Il primo programma che vi consigliamo di utilizzare è LibreOffice, disponibile gratuitamente per Windows, Mac e GNU/Linux. Una volta installata la suite d'ufficio, apriamo il programma LibreOffice Draw, creiamo un numero di pagine corrispondente al numero di immagini da utilizzare nel documento (clic destro sull'area Pagine -> Nuova pagina), trasciniamo in ogni pagina un'immagine (basterà affiancare la cartella di Esplora file al programma) e, a documento terminato, premiamo in alto sul pulsante Esporta direttamente in PDF.

Si aprirà una finestra in cui ci verrà chiesto il nome e il percorso in cui salvare il nuovo PDF; premiamo su Salva per avviare la conversione e salvare il documento.
In alternativa possiamo utilizzare un programma gratuito come PDF24 Creator, disponibile gratuitamente per Windows.

Una volta aperto il programma, selezioniamo PDF Creator, trasciniamo le immagini da stampare nell'area in alto, decidiamo l'ordine delle pagine semplicemente spostando le varie immagini come desideriamo e infine premiamo sul tasto Save in alto per avviare la conversione e la creazione del PDF con le immagini.
Altri programmi simili possono essere visionati nella nostra guida su come Creare PDF: Tutti i modi da PC e cellulare.
Combinare immagini in PDF online
Se non vogliamo o non possiamo installare nuovi programmi sul nostro PC aziendale, basterà affidarsi ai siti Web per combinare immagini in PDF gratuitamente e senza limiti.Uno dei migliori siti per combinare le immagini in PDF online è PDF Tools, il sito che riprende buona parte delle funzioni del programma PDF24 Creator visto in precedenza.
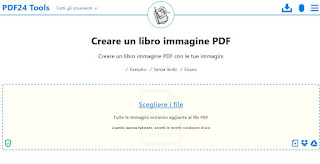
Dal tool per creare un libro immagine PDF basterà trascinare all'interno della finestra del browser le immagini da aggiungere, ordinarle secondo le nostre necessità quindi avviare la creazione del PDF, che potremo scaricare sul nostro computer o inviare direttamente via email.
Un altro sito molto utile per combinare immagini in PDF online è Smallpdf, uno dei pionieri dei servizi online per i documenti PDF.
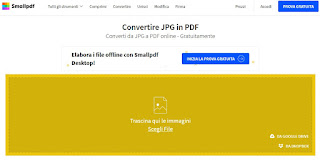
Esattamente come visto su PDF Tools, basterà trascinare i file immagine all'interno dell'interfaccia, ordinarle per renderle coerenti quindi avviare la conversione; al termine verrà scaricato automaticamente un nuovo file PDF con tutte le nostre immagini.
Altri siti simili a quelli segnalati qui in alto possono essere visionati nel nostro articolo su Come creare file PDF online gratis.
Conclusioni
Per combinare un gruppo di immagini in un file PDF è fattibile utilizzando semplicemente gli strumenti messi a disposizione dal sistema operativo (Windows o Mac) e avviando il processo di stampa virtuale in PDF. Se necessitiamo di maggior controllo sulla creazione del documento PDF, possiamo utilizzare dei validi programmi gratuiti per creare ogni singola pagina del PDF e stamparlo con semplicità. Per i più pigri o per chi dispone di un computer bloccato a livello aziendale, possiamo anche utilizzare dei siti online per unire le immagini in un file PDF.Nel caso il PDF fosse un file troppo grande, è possibile comprimere il PDF per diminuire la dimensione del file.
Se invece volessimo effettuare l'operazione inversa (estrarre immagini da un PDF), in un altro articolo abbiamo visto come salvare ed estrarre immagini da un documento pdf.
