Connettere a internet smartphone o tablet usando il PC
Aggiornato il:
Come collegare a internet uno smartphone o tablet Android, iPhone o iPad usando la connessione internet di un PC Windows o Mac
 Necessitiamo di connessione a a Internet sul nostro smartphone o tablet ma non abbiamo un router a disposizione? In questo caso possiamo affidarci al nostro fidato PC, che può all'occorrenza fornirci connessione a Internet condividendo la connessione Wi-Fi o la connessione via cavo Ethernet e creando una rete wireless dedicata per connettere qualsiasi smartphone o tablet in nostro possesso.
Necessitiamo di connessione a a Internet sul nostro smartphone o tablet ma non abbiamo un router a disposizione? In questo caso possiamo affidarci al nostro fidato PC, che può all'occorrenza fornirci connessione a Internet condividendo la connessione Wi-Fi o la connessione via cavo Ethernet e creando una rete wireless dedicata per connettere qualsiasi smartphone o tablet in nostro possesso.L'unico requisito è avere o aggiungere il Wi-Fi al PC (nel caso in cui non fosse presente questo tipo di connessione) per poi creare la rete hotspot da Windows e da Mac e connettere a internet uno smartphone Android o un iPhone all'hotspot del PC appena creato, così da poter navigare subito su Internet senza limiti. Questo tipo di connessione è utile anche quando abbiamo poco traffico dati nella nostra offerta, così da poter continuare ad utilizzare le nostre app preferite senza consumare dati.
LEGGI ANCHE: Usare la chiavetta internet per collegarsi da tablet e cellulari
Il modo più efficace di connettere a internet uno smartphone Android o iPhone prevede di creare un hotspot wireless direttamente sul computer, sia esso Windows o Mac. Praticamente è la stessa funzione hotspot presente sia su dispositivi Android che su iPhone, con l'unica differenza è che a essere condivisa è la connessione del PC.
Come aggiungere il Wi-Fi al PC
Per poter creare una rete hotspot dal nostro computer, dovremo disporre quest'ultimo di una scheda di rete Wi-Fi. Se utilizziamo un notebook o un MacBook, non avremo questo tipo di problema visto che la scheda wireless è già inclusa; se invece utilizziamo un PC desktop fisso possiamo aggiungere la connessione Wi-Fi acquistando un adattatore Wi-Fi di tipo USB come il TP-Link Archer T2U (18€).
Se preferiamo una scheda di rete interna, da collegare allo slot PCI-Express X1, vi raccomandiamo la Wireless Express Dual Band 802.11ac (28€).

Se vogliamo scegliere altri dispositivi per aggiungere la connessione wireless al nostro PC fisso, possiamo leggere la guida sui Migliori adattatori WiFi a 5 GHz per PC, per connessioni più veloci.
Le schede o gli adattatori Wi-Fi non funzionano correttamente? Possiamo provare ad aggiornare i driver leggendo la nostra guida su come Aggiornare i driver di un pc Windows automaticamente.
Come creare la rete hotspot da Windows
Una volta aggiunto l'adattatore o la scheda di rete al nostro PC con Windows, possiamo creare velocemente la rete hotspot utilizzando un programma gratuito come Free WiFi Hotspot.
Una volta avviato, non dovremo far altro che inserire un nome per la rete hotspot da creare, scegliere una password robusta, indicare la connessione con cui colleghiamo il PC a Internet nel campo Share from (indicando la connessione via cavo o la connessione Wi-Fi) quindi fare clic su Start.
Il nostro computer creerà subito la nuova rete, che potremo utilizzare per collegare tutti i nostri dispositivi (come vedremo nei capitoli successivi). Per interrompere l'hotspot basterà riaprire l'app e utilizzare il tasto Stop.
Per utilizzare altri programmi simili, vi invitiamo a leggere la nostra guida su come Creare un hotspot WiFi su PC Windows.
In Windows 10 e Windows 11, è ancora più facile creare la rete hotspot senza usare programmi esterni come spiegato nel nostro articolo su come usare il PC Windows 10 come router wifi attivando l'opzione Hotspot in Impostazioni > Rete e internet > Hotspot Mobile.
Come creare la rete hotspot da Mac
Se utilizziamo un iMac o un MacBook, non potremo condividere la stessa rete Wi-Fi a cui siamo già connessi: potremo quindi condividere solo la connessione Ethernet o una connessione tramite apposita chiavetta USB. Una volta effettuato uno di questi collegamenti, facciamo clic in alto a sinistra sul simbolo di Apple, selezioniamo Preferenze di sistema e apriamo il menu Condivisione.
Dalla finestra che comparirà selezioniamo, di lato a sinistra, la voce Condivisione Internet, assicuriamoci che nel campo Condividi la tua connessione da sia selezionato Ethernet o la chiavetta dati, quindi apponiamo il segno di spunta sulla voce Wi-Fi nel campo Ai computer che usano. Ora potremo sfruttare l'hotspot del Mac per connettere un iPhone, uno smartphone Android o un altro PC; per cambiare la password e il nome della rete hotspot creata sul Mac, facciamo clic sul pulsante Opzioni Wi-Fi presente nella stessa finestra in cui abbiamo attivato la condivisione.
Come connettersi alla rete hotspot da Android e iPhone
Ora che la rete hotspot è pronta, potremo collegare ad essa i nostri smartphone come se fosse una rete Wi-Fi qualsiasi.Su Android è sufficiente portarsi nel menu Impostazioni -> Wi-Fi, assicurarsi che la connessione wireless sia attiva, fare tap sul nome dell'hotspot creato e infine inserire la password scelta per l'occasione.

Su iPhone la procedura è praticamente simile: apriamo l'app Impostazioni, portiamoci nel menu Wi-Fi, assicuriamoci che sia attivo il segno di spunta sul pulsante Wi-Fi quindi premiamo sul nome dell'hotspot a cui vogliamo collegarci, così da poter inserire la password e iniziare a navigare.
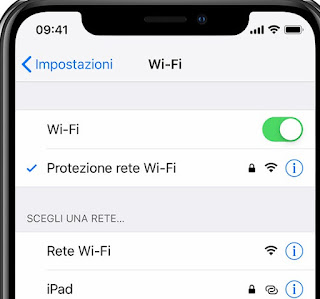
Se abbiamo pochi GB di dati sul nostro telefono e vogliamo navigare senza limiti sfruttando la connessione Internet del nostro PC (anche in Wi-Fi se il computer copre meglio il segnale proveniente dal modem), basterà attrezzarsi con i dispositivi adeguati e utilizzare uno dei programmi o delle procedure descritte in questa guida per connettere ogni smartphone a internet tramite PC.
Se invece necessitiamo di creare un hotspot dal nostro smartphone per connettere il PC o qualsiasi altro dispositivo wireless, basterà leggere una delle due guide su Come attivare l'Hotspot su Android per condividere Internet in Wifi, Bluetooth o USB e su Come Attivare l'Hotspot su iPhone (Wi-Fi o Bluetooth).
La nostra stanza è troppo lontana dal modem di casa e il segnale Wi-Fi è scarso o nullo? In questo scenario possiamo utilizzare la connessione Powerline per connettere il PC e da esso creare un hotspot, così da avere la connessione senza fili nella stanza.

Posta un commento