YouTube Studio per creare video e aggiungere effetti, foto, scritte
Si può usare lo strumento video editor di Youtube per modificare e creare video con foto, musica ed effetti di transizione
 Chi ha vissuto il primo periodo con YouTube, era ben consapevole che per poter ottenere dei buoni video era necessario modificarli direttamente sul PC prima del caricamento: potevamo utilizzare sia programmi estremamente costosi come Vegas Pro sia utilizzare la miriade di programmi gratuiti pensati per lo scopo. Per fortuna tutti questi passaggi sono superflui, visto che Google ha aggiunto un video editor a YouTube che permette, di fatto, di creare video con foto e musica, tagliare video, aggiungere effetti e modifiche di vario tipo in maniera semplice e alla portata di tutti, senza dover utilizzare per forza un programma installato sul computer.
Chi ha vissuto il primo periodo con YouTube, era ben consapevole che per poter ottenere dei buoni video era necessario modificarli direttamente sul PC prima del caricamento: potevamo utilizzare sia programmi estremamente costosi come Vegas Pro sia utilizzare la miriade di programmi gratuiti pensati per lo scopo. Per fortuna tutti questi passaggi sono superflui, visto che Google ha aggiunto un video editor a YouTube che permette, di fatto, di creare video con foto e musica, tagliare video, aggiungere effetti e modifiche di vario tipo in maniera semplice e alla portata di tutti, senza dover utilizzare per forza un programma installato sul computer.Vediamo insieme come utilizzare YouTube Studio per creare video e aggiungere effetti, foto, scritte e tutte le altre operazioni di video-editing in grado di rendere il nostro video davvero unico nel suo genere.
Come usare YouTube Studio
Per utilizzare lo strumento online di modifica video non dovremo far altro che accedere alla pagina di YouTube Studio ed effettuare l'accesso con un qualsiasi account Google (va bene l'account utilizzato su YouTube stesso ma anche un account Gmail o un account creato per Android).Primo avvio di YouTube Studio
Al primo avvio ci chiederà di creare il nostro canale, così da poter sbloccare l'accesso all'editor video; inseriamo quindi nome e cognome dove richiesti e facciamo clic in basso su Crea canale.
Dopo la creazione avremo accesso a tutti i nostri video già caricati sull'account; se vogliamo caricare subito un nuovo video da modificare, basterà fare clic in alto a destra sul pulsante a forma di telecamera (Crea un video o un post -> Carica video).
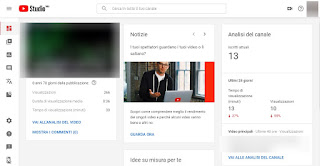
Dopo aver caricato un video, premiamo sul suo nome nella lista video (accessibile anche facendo clic sulla barra di sinistra ul pulsante Video) per aprire la schermata di modifica. Tutte le varie opzioni dell'editor sono disponibili nella barra di sinistra:
- Dettagli: permette di modificare il nome del video, i tag, la descrizione, l'immagine di copertina, il tipo di licenza e l'aggiunta di altri dettagli utili come data registrazione, limiti d'età e località del video.
- Dati e analisi: in questa schermata possiamo controllare l'andamento dei video già pubblicati, così da scoprire quanti apprezzamenti e quanto tempo restano gli utenti sui nostri video.
- Editor: in questa schermata avremo l'editor vero e proprio, con cui potremo ridimensionare video, aggiungere la schermata finale, aggiungere una musica, tagliare il video e tanto altro ancora (come vedremo nel capitolo dedicato).
- Commenti: consente di controllare i commenti inseriti dagli utenti e di filtrare quelli indesiderati (possiamo anche disattivarli del tutto).
- Trascrizioni: se vogliamo aggiungere i sottotitoli personalizzati al nostro video, questa è la schermata che fa al caso vostro.
- Altre funzioni: qui troviamo altri menu utili per attivare la traduzione automatica di YouTube e il menu per promuovere il video e guadagnare con Adsense.
Ovviamente per questa guida ci concentreremo sulle funzionalità offerte dal menu Editor, che racchiude in sé tutti gli strumenti di modifica video offerti da YouTube.
Modalità Editor di YouTube Studio
Una volta selezionato il video da modificare, clicchiamo sul menu Editor nella barra laterale sinistra per aprire il menu di modifica di YouTube.
Si aprirà una schermata del tutto simile agli editor non lineari che possiamo scaricare su PC, con una timeline in basso dove è presente tutto il video più alcune opzioni per tagliare il video e per aggiungere effetti e audio (barre aggiuntive della timeline).
Tagliare una parte del video è davvero molto semplice: premiamo su pulsante Taglia e scegliamo la parte di video da tagliare, trascinando i bordi presenti all'inizio e alla fine del video; per aumentare la precisione possiamo anche utilizzare il pulsante Dividi in basso per poter creare le varie parti di video da eliminare. Per confermare facciamo clic su Anteprima in basso e infine su
Per aggiungere una musica di sottofondo o cambiare del tutto l'audio del video, espandiamo la barra Audio della timeline, facciamo clic su Audio e scegliamo, nella nuova finestra che si aprirà, quale brano aggiungere tra quelli offerti da YouTube (tutti senza copyright, così da evitare brutte sorprese con le major).
Se invece volessimo aggiungere una schermata finale con altri suggerimenti ai nostri video, facciamo clic sulla barra Aggiungi una schermata finale, scegliamo il tema con cui concludere il nostro video e infine i contenuti da mostrare.
Per aggiungere invece una sfocatura per proteggere un volto, una targa o un punto del video, basterà premere sulla barra Aggiungi sfocatura, scegliere tra le voci Sfoca i volti o Sfocatura personalizzata e applicare l'effetto al nostro video.
Durante le nostre modifiche possiamo in qualsiasi momento annullarle facendo clic in alto sul pulsante Annulla; se invece volessimo ripetere un'operazione, basterà utilizzare il pulsante Ripeti; per annullare in un solo colpo tutte le modifiche effettuate, basterà premere su Annulla modifiche.
Una volta effettuate le modifiche desiderate, possiamo renderle effettive facendo clic in alto sul pulsante Salva. Nel caso in cui volessimo scaricare una versione del video modificata sul nostro PC (per conservarla o per rivederla offline) basterà fare clic in alto sui tre puntini accanto al titolo del video e utilizzare il pulsante Scarica.
Conclusioni
Come abbiamo avuto modo di vedere, YouTube Studio offre tutto il necessario per poter gestire al meglio i video che carichiamo sul nostro canale, con la possibilità di effettuare delle semplici modifiche ai video senza dover utilizzare nessun programma aggiuntivo (basterà caricare il video su YouTube e procedere con l'editor interno).Però le alternative a Youtube Editor non mancano e, a tal proposito, vi consigliamo di leggere la nostra guida sui siti per creare video con foto, immagini, musica ed effetti speciali. Se cerchiamo invece un modo professionale per poter unire e tagliare pezzi di video, vi consigliamo di leggere la nostra guida per unire e tagliare video, dove abbiamo parlato di alcuni ottimi programmi gratuiti per PC. Se vogliamo migliorare velocemente i video prima di caricarli, possiamo anche seguire i suggerimenti proposti nel nostro articolo su Come migliorare i video per caricarli su Youtube o Facebook.
