Recuperare l'uso di memoria RAM occupata su PC e Mac
Aggiornato il:
Programmi e strumenti per ripristinare una quantità libera di memoria RAM del computer quando è quasi esaurita e occupata
 Un problema frequente per tutti coloro che non hanno un computer nuovo o potente è costituito dai rallentamenti eccessivi che si verificano quando sono aperti troppi programmi.
Un problema frequente per tutti coloro che non hanno un computer nuovo o potente è costituito dai rallentamenti eccessivi che si verificano quando sono aperti troppi programmi.Ogni programma ed ogni processo che viene avviato infatti va ad occupare una porzione più o meno grande di memoria RAM e, quando questa si esaurisce, il PC o il Mac rallenta vistosamente perché non ha più spazio dove caricare nuovi processi o programmi.
Esistono alcuni tool che permettono di recuperare memoria sul computer in modo che si renda subito disponibile per altri programmi: molti di queste applicazioni sono utilizzabili anche su Mac, dove i rallentamenti sono meno vistosi e colpiscono solo i Mac molto vecchi.
Nella guida che segue vi mostreremo proprio quali programmi usare per recuperare l'uso di memoria RAM su Windows e su Mac se occupata da processi e software non utilizzati, che consigliamo caldamente di attivare su tutti i PC che hanno 8 GB di RAM (o valori inferiori) e fanno girare Windows 10 o Windows 11.
LEGGI ANCHE -> A che serve la memoria RAM in un computer
1) RAMRush Portable
 RAMRush Portable è uno dei programmi più vecchi per pulire velocemente la RAM e resta ancora uno dei più efficaci che possiamo usare su Windows.
RAMRush Portable è uno dei programmi più vecchi per pulire velocemente la RAM e resta ancora uno dei più efficaci che possiamo usare su Windows.Dopo averlo avviato si piazzerà in auto avvio nella barra di sistema in basso a sinistra, pronto all'uso; il programma ottimizza la RAM automaticamente non appena si scende sotto l'8% di memoria libera, chiudendo i programmi e i processi inutili e cancellando la cache eventualmente presente nella memoria.
2) Mem Reduct
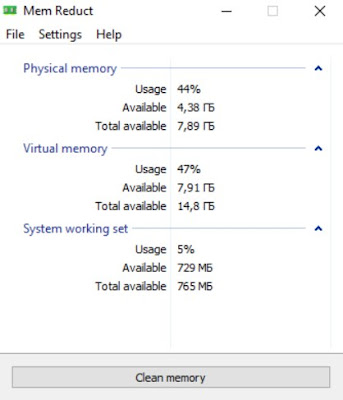 Altra valida applicazione per pulire la RAM è Mem Reduct, disponibile gratuitamente per Windows.
Altra valida applicazione per pulire la RAM è Mem Reduct, disponibile gratuitamente per Windows.Avviando quest'app avremo a disposizione una schermata di controllo completa sul consumo di memoria da parte del PC; se notiamo rallentamenti non dobbiamo far altro che aprire l'app e premere su Clean memory per eseguire subito una pulizia della memoria RAM e liberare spazio per nuovi processi o programmi.
3) Wise Memory Optimizer
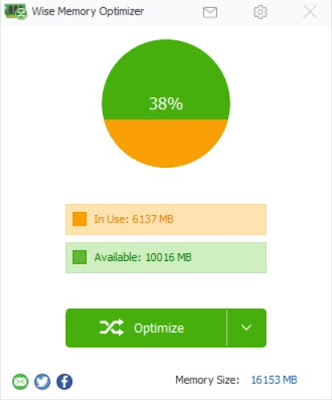 Tra i migliori tool per pulire la RAM di Windows se piena troviamo Wise Memory Optimizer, scaricabile gratis su qualsiasi PC.
Tra i migliori tool per pulire la RAM di Windows se piena troviamo Wise Memory Optimizer, scaricabile gratis su qualsiasi PC.Con il programma in auto avvio possiamo ottimizzare in tempo reale la memoria RAM, monitorando il consumo da parte dei programmi e da parte dei processi di sistema; in caso di necessità l'applicazione interverrà automaticamente con le ottimizzazioni, ma possiamo anche intervenire manualmente aprendo il programma e premendo sul tasto Ottimizza.
4) MemPlus
 Uno dei programmi più consigliati per pulire ed ottimizzare la RAM di Windows è MemPlus.
Uno dei programmi più consigliati per pulire ed ottimizzare la RAM di Windows è MemPlus.Installando questo programma otterremo una comoda interfaccia (a forma di tachimetro) per monitorare il consumo di RAM e potremo beneficiare anche di un sistema d'ottimizzazione automatica molto efficace. Tra le altre funzioni dell'applicazione segnaliamo l'analizzatore dei consumi di RAM per ogni processo e le opzioni per ottimizzare la RAM in base alla percentuale desiderata o in base alla frequenza d'uso (possiamo ottimizzare la memoria ogni 10 minuti per esempio).
5) Memory Cleaner
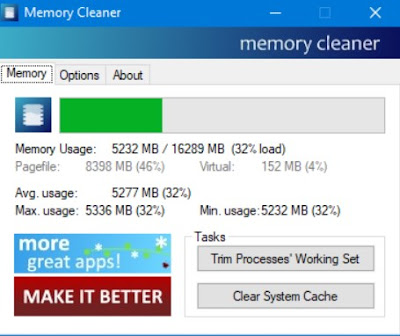 Altra valida proposta per ottimizzare la RAM satura su Windows è Memory Cleaner, disponibile gratuitamente.
Altra valida proposta per ottimizzare la RAM satura su Windows è Memory Cleaner, disponibile gratuitamente.Con Memory Cleaner possiamo controllare l'effettivo consumo di RAM (tramite una comoda barra), verificare i dati sull'utilizzo medio e l'utilizzo più elevato e, in caso di rallentamenti improvvisi, aprire l'applicazione e premere su Clear System Cache; usando il tasto Trim Processes Working Set libereremo anche la memoria RAM dai processi che possono essere chiusi, pulendo ulteriore memoria RAM.
6) Memory Clean 2 (Mac)
 Anche se i Mac sono meno soggetti ai rallentamenti, un Mac con qualche anno sulle spalle potrebbe comunque rallentare, specie se lo utilizziamo con programmi che occupano tutta la memoria RAM del Mac, rallentando l'avvio e l'esecuzione di tutte le app.
Anche se i Mac sono meno soggetti ai rallentamenti, un Mac con qualche anno sulle spalle potrebbe comunque rallentare, specie se lo utilizziamo con programmi che occupano tutta la memoria RAM del Mac, rallentando l'avvio e l'esecuzione di tutte le app.In questo caso possiamo affidarci a Memory Clean 2, un'ottima app per gestire la memoria RAM del Mac, controllare quali tipi di processi o app occupano maggiormente spazio e, quando notiamo che il Mac rallenta, possiamo premere sui tasti Clean ed Extreme Clean per pulire la RAM del Mac e renderlo nuovamente veloce.
7) Nektony Memory Cleaner (Mac)
 Altra app che possiamo usare su Mac per liberare memoria RAM è Nektony Memory Cleaner.
Altra app che possiamo usare su Mac per liberare memoria RAM è Nektony Memory Cleaner.L'app in questione si pone in auto avvio sulla barra superiore (in alto a destra) e monitora costantemente la RAM, ottimizzando automaticamente quando necessario. Se il Mac rallenta troppo per l'uso smodato di RAM possiamo intervenire manualmente aprendo l'icona dell'app e premendo sul pulsante Free Up, in grado di liberare velocemente una grande quantità di memoria RAM occupata.
Conclusioni
I tool presentati in questa guida sono ottimi per pulire la RAM di Windows e Mac e per ottimizzare il suo utilizzo, in particolare sui computer che hanno più di 5 anni sulle spalle e non dispongono di un adeguato quantitativo di RAM.
Anche se questi programmi sono efficaci nella maggior parte degli scenari nulla batte un vero upgrade di RAM: se anche con i tool notiamo troppi rallentamenti è il momento buono di pensare ad aumentare fisicamente la RAM del nostro PC; per questa attività vi consigliamo di leggere le nostre guide su come aumentare RAM e aggiungere nuova memoria al PC e su come installare nuova RAM e aggiornare il disco del PC.
Se i nostri PC e Mac sono lenti in generale possiamo affidarci ai suggerimenti visti nei nostri articoli su come velocizzare il PC al massimo e su come velocizzare il Mac ed evitare rallentamenti.

Posta un commento
Per commentare, si può usare un account Google / Gmail. Se vi piace e volete ringraziare, condividete! (senza commento). Selezionare su "Inviami notifiche" per ricevere via email le risposte Info sulla Privacy