Usare Gmail come app in Windows 11
3 modi per aggiungere l'App di Gmail in Windows 11 e ricevere le Email anche senza tenere aperto il sito
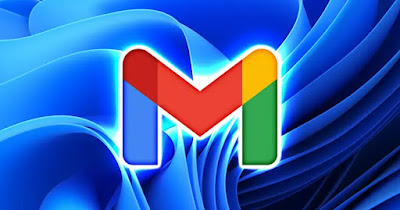
Gmail è il servizio di posta più utilizzato al mondo per la sua velocità e per le sue molte funzioni integrate. Il suo uso in ambito scolastico, lavorativo e domestico è davvero elevato che molti utenti dedicano una finestra o una scheda del browser solo al servizio, per poter tenere sempre sotto controllo l'arrivo dei nuovi messaggi di posta elettronica.
Per semplificare il controllo della posta possiamo installare l'app di Gmail su Windows 11 in vari modi, così da lasciare il browser solo per la navigazione web e ricevere le notifiche automaticamente in qualsiasi momento della giornata (anche a browser chiuso).
LEGGI ANCHE -> Le migliori funzioni di Gmail
1) Aggiungere l'app di Gmail con Microsoft Edge

Il metodo più rapido e veloce per aggiungere l'app di Gmail su Windows 11 prevede l'utilizzo di Microsoft Edge, il browser integrato nel sistema e dotato di un ottimo sistema di creazione delle app partendo da semplici siti web.
Per realizzare l'app di Gmail apriamo Microsoft Edge dal menu Start, portiamoci sul sito di Gmail, effettuiamo l'accesso con l'account Google e, una volta giunti nella schermata principale del servizio, premiamo sui tre puntini in alto a destra, clicchiamo sul menu App e premiamo su Installa il sito come un'app.
Nella nuova finestra d'avviso che si aprirà scegliamo il nome dell'app e premiamo su Installa; si aprirà ora una nuova finestra dove possiamo possiamo scegliere se aggiungere l'app alla barra delle applicazioni, se aggiungerla al menu Start, se creare un collegamento sul desktop e (cosa molto importante) se avviarla al login dell'utente.
Dopo aver creato l'app di Gmail premiamo in alto su l'icona con i due quadrati e premiamo su Consenti per associare i link di posta elettronica alla nuova app.
Per visualizzare correttamente le notifiche di Gmail portiamoci sul sito, premiamo in alto a destra sull'icona a forma di ingranaggio, clicchiamo su Visualizza tutte le impostazioni, portiamoci nella scheda Generali e attiviamo la voce Attiva notifiche per nuovi messaggi.
Dopo questa operazione Edge ci chiederà se mostrare le notifiche sul desktop; premiamo su Consenti per abilitare le notifiche per i nuovi messaggi di posta. Se le notifiche dell'app Gmail non compaiono apriamo l'app, premiamo sui tre puntini in alto a destra, premiamo su Autorizzazioni app ed impostiamo l'autorizzazione Notifiche su Consenti, così da ripristinare le notifiche di Gmail su Windows 11.
Per gestire le app installate tramite Microsoft Edge basterà premere sui tre puntini una volta aperto il browser, aprire il menu App -> Gestisci app e scegliere se aggiungere l'icona sulla barra delle applicazioni, se impostare l'auto-avvio o se disinstallare l'app.
2) Aggiungere l'app di Gmail con Google Chrome

Come valida alternativa ad Edge possiamo utilizzare Google Chrome per creare l'app con cui gestire la posta elettronica, senza i vantaggi dell'integrazione totale con il sistema operativo (come visto nel capitolo precedente).
per procedere apriamo il sito di Gmail dal browser Chrome, effettuiamo l'accesso, premiamo sui tre puntini in alto a destra, portiamoci nel menu Altri strumenti, clicchiamo su Crea scorciatoia, assicuriamoci di spuntare la voce Apri come finestra e confermiamo su Crea.
Avremo ora Gmail come app gestita tramite Chrome, con tanto di scorciatoia aggiunta sul desktop di Windows 11; se non vediamo nessuna icona sul desktop o vogliamo avviare l'app di Gmail all'accesso portiamoci nella schermata chrome://apps/ nella barra degli indirizzi del browser, facciamo clic destro sull'app di Gmail e spuntiamo le voci Crea scorciatoie e Avvia app all'accesso; da questa stessa schermata possiamo cancellare le app che non vogliamo utilizzare più.
Per approfondire possiamo leggere il nostro articolo su come installare siti come app con Google Chrome.
3) App per gestire la posta su Windows 11

Le app create con i browser sono davvero ottime, ma se cerchiamo dei client tradizionali per gestire la posta sul PC possiamo provare sia l'app Posta (integrata in Windows 11 e in Windows 10) sia l'app Blue Mail, scaricabile gratuitamente dal Microsoft Store.
In entrambi i casi potremo gestire tutte le email provenienti da più account Gmail in un'unica app, oltre a poter gestire la posta in arrivo da Outlook, da Yahoo! Mail e da qualsiasi altro servizio di posta compatibile con IMAP.
Per approfondire possiamo leggere le nostre guide alle migliori alternative a Microsoft Outlook e su come configurare Thunderbird con estensioni.
Conclusioni
L'app di Gmail per Windows 11 non è installabile da nessuna parte ma possiamo crearla noi stessi utilizzando le funzioni di creazione delle app integrate in Microsoft Edge (altamente consigliato) e su Google Chrome, così da avere l'app di Gmail basata sul sito web con tanto di notifiche e di apertura dei link di posta.
I più tradizionalisti possono anche usare l'app Posta o l'app Blue Mail per gestire la posta elettronica tramite client con supporto al multi account, davvero ottimo per chi ha più account Gmail da configurare.
Per semplificare la gestione di tutta la posta vi invitiamo a leggere gli articoli su come importare e gestire altri account Email in Gmail e su come passare la Mail di Libero o Virgilio a Gmail.

Posta un commento
Per commentare, si può usare un account Google / Gmail. Se vi piace e volete ringraziare, condividete! (senza commento). Selezionare su "Inviami notifiche" per ricevere via email le risposte Info sulla Privacy