Formattare un disco o una chiavetta su Mac
Abbiamo una chiavetta o in disco fisso esterno da formattare su Mac? Vediamo come procedere utilizzando gli strumenti inclusi in macOS.

Quando colleghiamo un disco esterno USB o una chiavetta USB al Mac non è presente alcuna voce nel Finder per formattarla velocemente; anche se Mac è un sistema semplice da usare (nella maggior parte dei casi), Apple non ha ritenuto necessario introdurre un pulsante o una voce nel menu del tasto destro in grado di formattare velocemente una chiavetta o un qualsiasi dispositivo di storage senza dover passare dall'app dedicata.
Se necessitiamo di formattare un disco esterno o una chiavetta nella guida che segue vi mostreremo come formattare un disco o una chiavetta su Mac, utilizzando l'utility per la formattazione di qualsiasi dispositivo di storage. Oltre ai passaggi necessari vi mostreremo anche quali tipi di file system è possibile utilizzare su Mac, così da scegliere quello migliore in base a cosa dobbiamo inserire all'interno del dispositivo o su quali sistemi dobbiamo collegarlo.
LEGGI ANCHE -> Formattare USB in exFat per usare la chiavetta sia su PC che Mac
Come formattare disco o chiavetta su Mac
Per formattare un qualsiasi disco o chiavetta collegati tramite USB non dobbiamo far altro che aprire l'app Launchpad sulla barra Dock inferiore e cercare l'app Utility Disco.
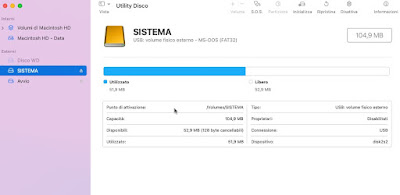
Dopo aver aperto l'app in questione identifichiamo di lato a sinistra il disco esterno o la chiavetta USB che abbiamo collegato poco fa, aiutandoci sia con il nome del dispositivo sia analizzando lo spazio libero e lo spazio totale (evitiamo i volumi identificati come Macintosh, ossia i volumi di sistema).
Dopo aver identificato correttamente il disco o la chiavetta da formattare facciamo clic su di essa per visualizzare tutte le informazioni sulla periferica, quindi premiamo in alto sulla voce Inizializza.
Si aprirà una piccola finestra in cui scegliere il nome da dare alla periferica formattata e in cui dobbiamo scegliere anche il file system che vogliamo utilizzare (di questa scelta parleremo nel capitolo successivo della guida). Dopo aver effettuato la scelta premiamo in basso sul tasto Inizializza per avviare la formattazione della chiavetta nel file system scelto.
Quale formato disco utilizzare?
Prima di avviare la formattazione vera e propria il Mac chiede in quale formato deve essere formattato il disco o la chiavetta su cui stiamo operando.

Aprendo il menu a tendina accanto alla voce Formato ci ritroveremo con vari file system tra cui scegliere; per fare la scelta giusta vi consigliamo di analizzare le caratteristiche di ogni formato e scegliere alla fine solo quello adatto allo scopo del disco:
- MS-DOS (FAT32): questo è il formato standard disponibile anche per Windows. Con questo formato possiamo generare una chiavetta o un disco compatibile sia con Windows sia con Mac, ma non possiamo installarci sopra file più grandi di 4 GB e abbiamo un limite di spazio teorico di 32 GB (questo limite è arbitrario, visto che viene spesso superato con utility di terze parti). Utile solo per chiavette USB piccole o per creare partizioni piccole su cui installare i file d'avvio di Windows.
- Mac OS esteso (journaled): questo è il formato standard previsto per tutte i dispositivi di archiviazione su Mac. Esso è compatibile solo con il Mac: una chiavetta o un disco formattato in questo formato saranno visibili solo sui Mac ma non saranno utilizzabili su Windows.
- Mac OS esteso (distingue tra maiuscole e minuscole, journaled): questo è un formato del tutto simile al precedente, ma possiamo utilizzare un nome composto da maiuscole e minuscole. Anche questo formato è compatibile solo con il Mac e non è visibile su qualsiasi versione di Windows.
- MS-DOS (FAT): formato ancora più vecchio del FAT32 e ormai caduto in disuso per i suoi limiti (file limitati a 2 GB).
- ExFAT: questo è il formato più nuovo, nato per sopperire alle carenze del FAT32. Scegliendo questo formato possiamo installare file di qualsiasi dimensione (il nuovo limite è di 16 EB, ossia 16 Exabyte) e permette di salvare più di 1000 file per singola cartella, oltre ad offrire prestazioni in lettura e scrittura migliori.
Com'è facile capire il formato che vi consigliamo di utilizzare sempre per formattare le chiavette o i dischi esterni è ExFAT, visto che questo file system è compatibile sia con Mac sia con Windows e permetterà quindi di generare un disco o una chiavetta compatibile con tutti i computer in commercio.
Al momento il Mac non permette di formattare i dischi o le chiavette in formato NTFS, ossia il formato più diffuso su Windows per i dispositivi di storage di grandi dimensioni; su Mac possiamo però accedere allo spazio eventualmente formattato in NTFS senza problemi.
Formattare i dischi e le chiavette USB su Mac non è semplice come eravamo abituati a fare su Windows: dobbiamo infatti aprire un'app dedicata alla formattazione, identificare il dispositivo giusto e procedere con l'opzione Inizializza per avviare la formattazione vera e propria.
Se non sappiamo quale formato scegliere per il nostro disco o per la chiavetta che stiamo formattando vi consigliamo di usare ExFAT su tutti i tipi di disco, così da mantenere la compatibilità sia su Windows sia su Mac e superare comunque i limiti del vecchio formato FAT32 (ormai troppo vecchio per essere utilizzato ai giorni nostri).
Sempre a tema di formattazioni di dischi e file system possiamo leggere le nostre guide su come Formattare una chiavetta USB (differenza tra NTFS, FAT32 e exFAT) e come formattare Unità su Windows.
Se invece volessimo formattare tutto il Mac vi invitiamo a proseguire la lettura negli articoli su come fare un reset / ripristino del Mac e reinstallare MacOS e su come fare Installazione pulita di MacOS.

Posta un commento
Per commentare, si può usare un account Google / Gmail. Se vi piace e volete ringraziare, condividete! (senza commento). Selezionare su "Inviami notifiche" per ricevere via email le risposte Info sulla Privacy