Utilizzare Windows 10 su PC insieme a Windows 11
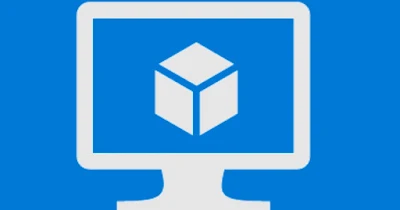
Chi lavora molto con Windows e con i programmi compatibili sa quando sia importante avere sempre a portata di mano una macchina virtuale dove poter fare i test e gli esperimenti senza dover sporcare o danneggiare il sistema su cui lavoriamo. Chi ha installato Windows 11 Pro sul proprio computer può, senza dover scaricare altri programmi, creare una macchina virtuale del precedente sistema operativo (ossia Windows 10) ed utilizzarlo solo quando serve.
Nella guida che segue vi mostreremo come utilizzare Windows 10 su PC con Windows 11 configurando Hyper-V, ossia il gestore di macchine virtuali integrato nella versione Pro di Windows 11. Questa procedura generica può essere replicata anche per altre versioni di Windows compatibili (Windows 7 e Windows 8.1) ed è possibile emulare nativamente Windows 11 nonostante le restrizioni sui requisiti minimi.
Installare Hyper-V
Il sistema di gestione delle macchine virtuali su Windows si chiama Hyper-V ed è disponibile solo per le versioni Pro ed Enterprise di Windows 11; questo significa che, se abbiamo la versione Home di Windows, non possiamo scaricare Hyper-V per emulare le macchine virtuali.
Prima di procedere quindi controlliamo che versione di Windows 11 stiamo utilizzando, seguendo i passaggi descritti nella nostra guida su come verificare la versione di Windows. Se stiamo utilizzando Windows 11 Pro o Windows 11 Enterprise possiamo installare Hyper-V sul sistema aprendo il menu Start, digitando Attiva o disattiva le funzionalità di Windows ed aprendo l'omonima voce. Nella finestra che si aprirà identifichiamo la cartella Hyper-V, spuntiamo la casella accanto ad essa e confermiamo premendo su OK.

Ora non resta altro che attendere il download e l'installazione delle componenti Hyper-V; al termine riavviamo il computer per rendere effettive le modifiche.
Installare Windows 10 in virtuale
Con Hyper-V installato sul sistema possiamo creare rapidamente una macchina virtuale di Windows 10 procurandoci l'ISO del sistema operativo e configurando una nuova macchina virtuale.
Per procedere apriamo il menu Start, digitiamo Hyper-V sulla tastiera ed apriamo l'applicazione Console di gestione Hyper-V.

All'interno di questa finestra premiamo in alto a sinistra sul nome del PC che stiamo utilizzando, quindi clicchiamo di lato a destra sulla voce Creazione rapida per creare velocemente una nuova macchina virtuale. Nella nuova finestra premiamo su Origine di installazione locale, clicchiamo poi su Cambia origine di installazione e selezioniamo l'immagine ISO di Windows 10 scaricata in precedenza.

Assicuriamoci che sia spuntata la voce Questa macchina virtuale eseguirà Windows quindi premiamo in basso su Crea macchina virtuale per confermare. Con questa procedura utilizzeremo le impostazioni consigliate da Microsoft per avviare subito Windows 10 su macchina virtuale ed utilizzare questo sistema anche su Windows 11.
Se vogliamo configurare le impostazioni di Hyper-V con la procedura manuale (destinata agli esperti), vi invitiamo a leggere la nostra guida come creare macchina virtuale di Windows 10 con Hyper-V.
Installare Windows 11 in virtuale
Se abbiamo un computer dotato di sistema operativo Windows 10 Pro ma non compatibile con Windows 11, possiamo provare il nuovo sistema operativo in Hyper-V, così da avere sempre un'idea di come sono fatti i menu e poter utilizzare un'ambiente di test per realizzare guide o per realizzare video su Windows 11.
Come evidenziato nell'introduzione non è possibile installare nativamente Windows 11 senza requisiti minimi, ma possiamo bypassare questi controlli anche su Hyper-V. Per procedere scarichiamo velocemente l'ISO di Windows 11 dal sito ufficiale, installiamo Hyper-V sul nostro computer dotato di Windows 10 Pro, apriamo la console di gestione di Hyper-V, selezioniamo il nome del PC in uso e premiamo questa volta sulla voce Nuovo -> Macchina virtuale, presente di lato a destra.

Nelle finestre che si susseguiranno premiamo su Avanti fino ad arrivare alla schermata di scelta della generazione di macchina virtuale, selezioniamo Generazione 2 e premiamo su Avanti per proseguire. Nelle successive schermate assicuriamoci di assegnare almeno 4000 MB come memoria RAM virtuale, di utilizzare come file disco l'estensione VHDX e di indicare l'ISO di Windows 11 come sorgente d'installazione del sistema.
Terminata la configurazione della macchina virtuale selezioniamola, premiamo di alto su Impostazioni, apriamo il menu Sicurezza, selezioniamo la casella Abilita Trusted Platform Module e premiamo infine su OK. Ora il sistema è in grado di avviare correttamente Windows 11 in macchina virtuale, anche se il nostro PC non disponeva dei requisiti per avviare Windows 11.
Su questa procedura possiamo leggere anche la nostra guida su come installare Windows 11 come macchina virtuale in Hyper-V senza TPM.
Installare altri sistemi operativi
Come visto nella schermata d'avvio della console di Hyper-V è possibile installare anche altri sistemi operativi, molti dei quali disponibili come sistemi preconfigurati per l'avvio su Windows 11.

Chi vuole provare Linux può utilizzare Hyper-V per scaricare alcune versioni di Ubuntu, che potranno essere avviate con la procedura guidata senza dover configurare nessun parametro. Chi invece vuole virtualizzare Windows 7 o Windows 8.1 non deve far altro che procurarsi l'ISO di questi due sistemi operativi (come visto nella nostra guida dedicata) e ripetere la procedura vista nel capitolo precedente, caricando l'ISO del sistema richiesto (al posto dell'ISO di Windows 10).
Hyper-V è senza ombra di dubbio il miglior sistema per creare macchine virtuali su Windows, visto che sfrutta i nuovi processori per virtualizzare correttamente tutte le componenti della macchina reale ed è in grado di far girare Windows 11 su PC Windows 10 (bypassando i controlli), far girare Windows 10 su computer Windows 11 e avviare l'installazione di altri sistemi operativi alternativi (Linux).
Se il nostro PC non è compatibile con Hyper-V, possiamo sempre virtualizzare i sistemi Windows utilizzando VirtualBox, come visto nelle guide su come scaricare e provare Windows 11 su Virtualbox e come installare Windows 10 in Virtualbox.

Posta un commento