Verifica quale versione Windows e che computer sto usando
Aggiornato il:
Riassumi con:
Il modo più veloce per verificare quale tipo di computer stiamo usando e quale versione di Windows è installata sul PC
 Questa è una domanda che per molti può sembrare stupida, ma a cui in realtà non è così banale rispondere, soprattutto se il PC è stato assemblato dal negozio in cui è stato comprato oppure anche se è stato acquistato pre-assemblato al centro commerciale, ma non è mai stato letto il manuale con le specifiche.
Questa è una domanda che per molti può sembrare stupida, ma a cui in realtà non è così banale rispondere, soprattutto se il PC è stato assemblato dal negozio in cui è stato comprato oppure anche se è stato acquistato pre-assemblato al centro commerciale, ma non è mai stato letto il manuale con le specifiche.Sapere che computer stiamo usando è, tra l'altro, un'informazione di vitale importanza quando si vanno ad installare software e giochi e quando è necessario andare a parlare con un tecnico per la sua riparazione, per non cadere dalle nuvole, per non fare la figura degli sprovveduti.
Anche senza andare a conoscere il modello di ogni pezzo montato all'interno, le cose importanti da sapere riguardo il proprio PC sono, fondamentalmente, tre: che tipo di architettura ha il processore (se 32 bit o 64 bit), che tipo di sistema operativo stiamo usando (se 32 bit o 64 bit) e la versione di Windows, che può essere la 7, la 8 o la 10 (e quale build di Windows 10), Home o Professional e cosi via.
LEGGI ANCHE: Qual è l'ultima versione di Windows 10?
Dove trovare la versione di Windows
Per conoscere queste informazioni base sul nostro PC il modo più veloce prevede di aprire il menu Start in basso a sinistra, cercare la parola Computer e, tra i risultati di ricerca, dovrebbe apparire Computer oppure Questo PC a seconda della versione Windows in uso; per ottenere le informazioni premiamo col tasto destro su Questo PC o Computer e selezioniamo la voce Proprietà.
Nella finestra che si aprirà otterremo informazioni utili sul sistema operativo installato, sul processore (32 bit o 64 bit), sulla memoria RAM installata e sul tipo di sistema (32 bit o 64 bit). Tenere presente che un PC può avere processore 64 bit, ma avere installato Windows a 32 bit mentre invece su un PC con processore 32 bit non si può mai installare Windows a 64 bit. Nel dubbio o in caso di difficoltà a trovare questa finestra, possiamo anche andare nel Pannello di Controllo di Windows, ricercabile sempre dal menu Start, e cliccare sull'icona Sistema.
Come ricavare informazioni su PC con Windows 10 e Windows 11
In Windows 10 e Windows 11, c'è anche un altro modo di sapere che computer stiamo usando andando e la versione di Windows aprendo le Impostazioni del PC.Dal menu Start, clicchiamo l'icona delle Impostazioni, andiamo su Sistema e, nella schermata successiva, apriamo il menu Informazioni sul sistema.

In questo caso è possibile anche sapere quale versione di Windows 10 o di Windows 11 è installata, che se il PC è aggiornato (visibile dal numero Build), il tipo di processore presente e se Windows 10 è a 64-bit (versione ormai consigliata e obbligata con Windows 11) o a 32-bit.
Windows 10, infatti, diversamente dalle altre edizioni, viene aggiornato da Microsoft ogni 6 mesi con una nuova versione ed il numero 204 altro non è che una data,(significa Aprile 2020).
In alternativa, dal menù Start, premere sulla barra di ricerca, scrivere winver.exe e premere Invio per far comparire la schermata di informazioni e l'indicazione della versione di Windows.
Altri metodi per ottenere informazioni sul computer
Un altro modo veloce di ottenere informazioni sul computer che stiamo usando è tramite prompt dei comandi. Dal menu Start, cercare la parola cmd ed eseguire il prompt dei comandi. Nella schermata nera, incollare il seguente comandosysteminfo
Come risultato avremo: la marca del computer, il numero modello, il nome del PC e il tipo di sistema, la marca del produttore del computer ed il tipo di PC in uso, tutte le informazioni sulla versione di Windows 10 o Windows 11, la build, l'architettura del processore e molto altro, il comando da usare è
Altri comandi per avere informazioni sul computer in uso sono poi:
wmic computersystem get model,name,manufacturer,systemtype
wmic csproduct get name,vendor,identifyingNumber,version per sapere la marca del produttore del computer
wmic computersystem get model per sapere modello e marca del portatile.
Programmi per conoscere informazioni sul PC
Se vogliamo utilizzare un programma per ricavare tutte le informazioni sul computer, il migliore in circolazione è Speccy, realizzato dagli stessi produttori di Ccleaner.
Avviando questo programma potremo ricavare informazioni utili sul sistema operativo in uso, sul modello di processore che stiamo utilizzando (così da ricavare se è a 32-bit o a 64-bit) e altre informazioni su componenti hardware come RAM, scheda amdre, grafica, storage e dischi ottici presenti.
Un altro programma simile che possiamo utilizzare su qualsiasi computer è HWiNFO, disponibile gratuitamente anche in versione portable.
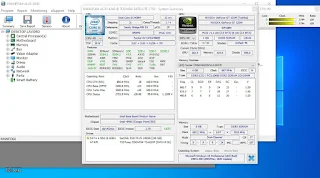
Aprendo questo programma otterremo subito una schermata riassuntiva con le caratteristiche del processore, della scheda video, della RAM e del sistema operativo presente, così da poter subito recuperare le informazioni che ci servono. Chiudendo la schermata in primo piano accederemo al programma vero e proprio, dove sono presenti le schede delle varie componenti hardware presenti sul nostro computer.
Come alternativa ai programmi visti finora, possiamo utilizzare anche CPU-Z come tool di verifica delle componenti presenti sul PC in uso.

Se vogliamo installare un sistema operativo a 64-bit, prima di tutto dobbiamo verificare che il processore supporti questo tipo di istruzioni, altrimenti non potremo eseguire nulla. Dopo aver effettuato la verifica possiamo anche installare Windows 10 a 64-bit e beneficiare di una maggiore sicurezza del sistema; a tal proposito possiamo anche leggere la nostra guida su come Passare da Windows 32 bit a Windows 10 64 bit, gratis.
Conclusioni
Quelli che vi abbiamo mostrato sono i migliori metodi per verificare quale versione di Windows stiamo utilizzando e che tipo di computer possediamo, così da poter subito orientare la nostra scelta sui programmi a 64-bit (ormai diffusi e raccomandati da tutti i produttori, anche perché intrinsecamente più sicuri).Se poi si volessero avere più dettagli sul PC in uso, allora possiamo trovare tutte le specifiche del computer complete con System Information, un tool incluso da Microsoft in ogni sistema Windows.
Le stesse informazioni, rese in maniera più semplice da leggere, si possono ottenere anche tramite programmi per controllare l'hardware del computer e sapere quindi anche dettagli sulla scheda video, la scheda audio, la scheda madre ed altre parti interne.

Posta un commento