Disattivare il microfono del PC Windows
Vogliamo spegnere temporaneamente il microfono su Windows? Vediamo come si disattiva rapidamente dalle impostazioni o con combinazione di tasti

Tra i malware di nuova generazione troviamo anche quelli in grado di attivare il microfono del PC, così da poter origliare le nostre conversazioni e scoprire magari password e username pronunciati ad alta voce. Oltre a questi malware no dobbiamo sottovalutare anche il rischio con app o programmi sconosciuti, che magari funzionano ma nascondono tra i loro permessi anche l'accesso al microfono presente nel sistema.
Proprio per evitare questo tipo di pericoli conviene sempre tenere bene a mente come disattivare il microfono di Windows, così da rendere impossibile origliare le nostre conversazioni e aumentare sensibilmente la privacy quando utilizziamo il computer.
LEGGI ANCHE -> Come capire se qualcuno ci spia dal microfono (PC e smartphone)
Spegnere il microfono dalle Impostazioni
Per spegnere il microfono su Windows 10 apriamo il menu Start in basso a sinistra, apriamo l'app Impostazioni, portiamoci nel menu Sistema e apriamo infine il menu Audio. Da questo menu identifichiamo il microfono in uso sul sistema (nella sezione Input), premiamo sulla voce Proprietà dispositivo e spuntiamo la casella Disabilita.
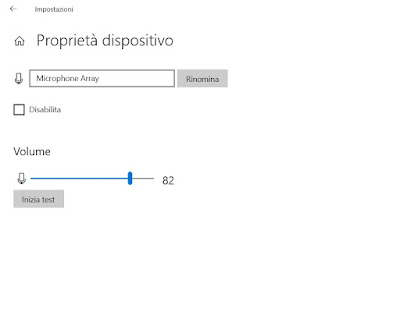
D'ora in avanti il microfono non sarà più attivo; per riattivarlo ripetiamo i passaggi visti in alto e rimuoviamo il segno di spunta. Se abbiamo più microfoni installati nel sistema portiamoci nella schermata Input, selezioniamo uno ad uno i microfoni nel menu a tendina e premiamo su Proprietà dispositivo per disattivarli.
Spegnere il microfono da Gestione dispositivi
Altro metodo efficace per spegnere il microfono su Windows prevede l'utilizzo del tool Gestione dispositivi, dove sono presenti tutte le periferiche connesse al computer. Per utilizzare questo tool premiamo con il tasto destro sul menu Start, clicchiamo sulla voce Gestione dispositivi ed espandiamo infine la categoria Input e Output audio.

Dopo aver espanso la categoria identifichiamo il microfono da spegnere, premiamoci sopra con il tasto destro del mouse, clicchiamo su Proprietà, portiamoci nella scheda Driver e selezioniamo la voce Disabilita dispositivo. Premendo su OK in basso il microfono sarà disattivato e non più accessibile alle app.
Per riattivarlo ripetiamo tutti i passaggi visti in alto e, subito dopo aver espanso la categoria, premiamo con il tasto destro sul microfono spento e premiamo su Abilita dispositivo.
Spegnere microfono per app specifiche
Se non vogliamo che il microfono venga spento per tutte le app, possiamo decidere in anticipo quali possono avviare il microfono e quali invece non possono avvialo o devono chiedere esplicito consenso all'amministratore del computer.
Per disattivare il microfono solo per alcune app apriamo il menu Start in basso a sinistra, portiamoci nell'app Impostazioni, apriamo il menu Privacy quindi portiamoci nel menu Microfono.

Nella pagina possiamo decidere quali app scaricate dal Microsoft Store (app sicure e controllate) possono accedere al microfono, semplicemente attivando o disattivando il segno di spunta accanto all'app che ci interessa.
Se vogliamo impedire lo spionaggio di hacker o virus disattiviamo la voce Consenti alle app desktop di accedere al microfono, consapevoli del fatto che così solo le app scaricate dal Microsoft Store potranno accedere al microfono quando richiesto.
Questo menu è utilizzabile anche per spegnere del tutto l'accesso al microfono: per procedere basterà aprire il tasto Modifica in alto e spegnere l'interruttore sotto la voce Accesso al microfono per questo dispositivo.
Come spegnere velocemente il microfono
Se i passaggi visti finora sono troppo difficili da applicare durante l'utilizzo quotidiano del PC possiamo anche aggiungere una comoda icona nella barra dei servizi in basso a destra, così da poter disattivare il microfono con pochi clic del mouse o con una scorciatoia da tastiera.
Un programma per spegnere velocemente il microfono è MicMute. ed è scaricabile gratuitamente.
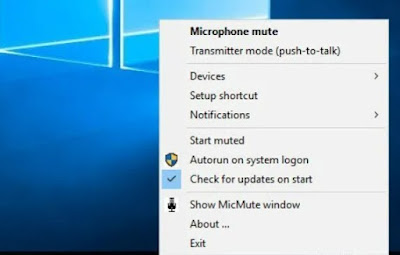
Una volta scaricato e installato il programma sul nostro computer basterà avviarlo dal menu Start, così da far comparire l'icona in basso a destra (che possiamo anche fissare nella barra semplicemente trascinandola). Per spegnere il microfono è sufficiente fare clic sull'icona per spegnere o accendere il microfono.
Dalle impostazioni dell'app possiamo anche impostare una scorciatoia a piacere per spegnere e accendere il microfono o sfruttare la modalità Push to talk, così da poter attivare il microfono solo se teniamo premuto uno specifico pulsante (una volta rilasciato il microfono si spegnerà).
Spegnere il microfono nelle app di video call
Per disattivare il microfono rapidamente dal desktop di Windows durante le videoconferenze, è possibile installare il programma Powertoys di Microsoft
Una delle funzioni di questo prezioso programma integrativo per Windows 10 e Windows 11 è quella di attivare la disattivazione conferenza video e spegnere quindi, con una combinazione di tasti a scelta, webcam e microfono o solo microfono, per riattivarlo rapidamente con la stessa scorciatoia da tastiera. Per impostazione predefinita, con Powertoys installato e attivo, si può disattivare il microfono premendo insieme i tasti Windows-Maiusc-A.
L'app vista in precedenza può essere molto utile quando utilizziamo il PC per le videoconferenze, anche se possiamo sempre disattivare il microfono direttamente dalle interfacce dei programmi, così da poter comunque utilizzarlo su altri programmi o siti che supportano il microfono.

Il pulsante è identico su qualsiasi app o servizio web dedicato alle videoconferenze: una volta giunti nella stanza o nella video chiamata premiamo sul tasto a forma di microfono per silenziarlo, così da poter parlare fuori campo senza che gli altri sentano cosa abbiamo da dire.
Molti dei programmi alternativi a ZOOM permettono di far partire la chiamata già muta, così da evitare confusione se entrano molti utenti contemporaneamente e consentire solo ai pochi di intervenire (solo se interpellati o se alzano la mano).
Come detto nell'introduzione impariamo bene i metodi per disattivare il microfono su Windows, così da poter spegnere l'acquisizione dell'audio quando necessario o impedire a virus e hacker di prendere il controllo del computer e ascoltare tutto quello che diciamo.
Per comodità possiamo utilizzare la scorciatoia di MuteMic per agire subito sul microfono o, se utilizziamo spesso i programmi per le videoconferenze, possiamo anche spegnere direttamente il microfono dall'interfaccia del programma o attivare l'avvio delle chiamate mute.
LEGGI ANCHE: Come attivare e disattivare rapidamente la webcam del PC

Posta un commento
Per commentare, si può usare un account Google / Gmail. Se vi piace e volete ringraziare, condividete! (senza commento). Selezionare su "Inviami notifiche" per ricevere via email le risposte Info sulla Privacy