Preferenze di sistema da cambiare sul Mac
Aggiornato il:
Siamo nuovi del mondo Mac? Vediamo insieme alcune opzioni e impostazioni da modificare nelle Preferenze di sistema
 Molte funzionalità di macOS non sono note al grande pubblico, magari perché poco visibili o poco pubblicizzati nelle pagine di Apple o sulle riviste specializzate.
Molte funzionalità di macOS non sono note al grande pubblico, magari perché poco visibili o poco pubblicizzati nelle pagine di Apple o sulle riviste specializzate.Se utilizziamo spesso l'Apple MacBook per lavorare o per studiare all'università, vi farà sicuramente piacere leggere i nostri trucchi e consigli per ottenere il massimo dal Mac, così da poter utilizzare il nostro notebook o computer Apple come dei veri professionisti del settore.
Vediamo come agire sulle Preferenze del Mac in modo da rendere il sistema macOS più flessibile, veloce e adatto al lavoro di tutti i giorni.
LEGGI ANCHE: Guida base per usare il Mac con le funzioni principali
1) Modificare le icone di Preferenze di sistema
Nell'app Preferenze di sistema sono presenti molte icone e menu, spesso superflui per i nostri scopi. Se vogliamo personalizzare le preferenze di sistema non dobbiamo far altro che aprire l'app Preferenze di sistema, cliccare in alto sul menu Vista (nella barra superiore) e premere sulla voce Personalizza.
 Compariranno delle caselle spuntate accanto a tutte le voci dell'app; ora possiamo personalizzare le voci presenti in Preferenze di sistema, rimuovendo il segno di spunta dalle voci che non ci interessano o che non vogliamo vedere sul nostro Mac.
Compariranno delle caselle spuntate accanto a tutte le voci dell'app; ora possiamo personalizzare le voci presenti in Preferenze di sistema, rimuovendo il segno di spunta dalle voci che non ci interessano o che non vogliamo vedere sul nostro Mac.Al termine della personalizzazione premiamo in alto sul tasto Esci per confermare le modifiche.
2) Aumentare le dimensioni del cursore
Abbiamo uno schermo 4K collegato al nostro Mac Mini o Mac Pro? In questo caso il cursore del mouse può essere talmente piccolo da essere quasi invisibile, costringendoci ad aumentare lo zoom dello schermo.
Per evitare ciò possiamo ingrandire le dimensioni del cursore in maniera semplice portandoci nell'app Preferenze di sistema, cliccando sull'icona Accessibilità, portandoci nel menu Schermo e aprendo la scheda Puntatore.
 Nella nuova schermata modifichiamo la grandezza del cursore spostando la barra a scorrimento verso la voce Grande, scegliendo la grande adeguata per il monitor che stiamo utilizzando.
Nella nuova schermata modifichiamo la grandezza del cursore spostando la barra a scorrimento verso la voce Grande, scegliendo la grande adeguata per il monitor che stiamo utilizzando.Vi ricordiamo che possiamo individuare il cursore muovendo velocemente il mouse a destra e sinistra: il cursore verrà zoomato per pochi secondi, così da poterlo individuare anche tra 3 o più finestre aperte.
3) Utilizzare le emoji della tastiera
Se vogliamo utilizzare le emoji su una tastiera classica non dobbiamo far altro che aprire un qualsiasi programma che permette di aggiungere del testo (Safari, Mail, Calendario e iMessage) e, non appena il cursore del testo lampeggia nell'apposita casella o nel foglio, premiamo sulla tastiera la combinazione di tasti CTRL+CMD(Command)+Barra spaziatrice.
 Si aprirà una piccola finestra con tutte le emoji che siamo abituati ad utilizzare su smartphone, con tanto di categorie emoji ben visibili e una comoda barra di ricerca per cercare al volo l'emoji che vogliamo utilizzare.
Si aprirà una piccola finestra con tutte le emoji che siamo abituati ad utilizzare su smartphone, con tanto di categorie emoji ben visibili e una comoda barra di ricerca per cercare al volo l'emoji che vogliamo utilizzare.4) Cambiare posizione del Dock
Il dock del Mac posizionato in basso non ci piace? Possiamo spostare la barra che ha reso famosi i Mac portandoci nell'app Preferenze di sistema, premendo sull'icona Dock e barra dei menu e modificando la posizione della stessa alla voce Posizione sullo schermo.
 La posizione più naturale è Sinistra, così da avere una barra che occupa una parte dello schermo che normalmente non viene utilizzata dalle pagine web o dai programmi poco impegnativi.
La posizione più naturale è Sinistra, così da avere una barra che occupa una parte dello schermo che normalmente non viene utilizzata dalle pagine web o dai programmi poco impegnativi.Chi vuole può spostarla anche sulla destra e, nella stessa finestra, decidere il comportamento del Dock (per esempio possiamo scegliere di sfruttare tutto lo schermo e nascondere il Dock attivando la voce Mostra e nascondi automaticamente il Dock).
5) Rinominare più file contemporaneamente
Abbiamo un discreto numero di file da rinominare? Invece di cambiare il nome ai file uno alla volta, possiamo cambiare il nome contemporaneamente aprendo l'app Finder, portandoci nella cartella in cui sono presenti i file da rinominare, tenendo premuto il tasto CMD (Command), selezionano tutti i file, premendo su di essi con il tasto destro del mouse e cliccando infine sulla voce Rinomina.
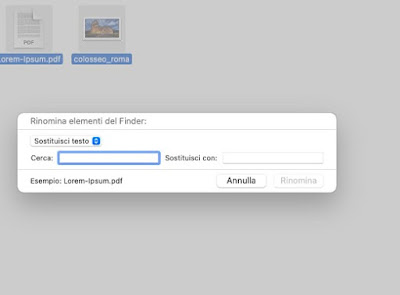 Potremo così creare delle fotografie numerate che hanno lo stesso nome, così da evitare foto anonime o foto che non sappiamo a cosa si riferiscono o a quale album appartengono; questo trucchetto può essere utile anche se abbiamo molti documenti PDF o Doc da rinominare con lo stesso nome ma che vogliamo distinguere per data o per numero.
Potremo così creare delle fotografie numerate che hanno lo stesso nome, così da evitare foto anonime o foto che non sappiamo a cosa si riferiscono o a quale album appartengono; questo trucchetto può essere utile anche se abbiamo molti documenti PDF o Doc da rinominare con lo stesso nome ma che vogliamo distinguere per data o per numero.6) Organizzare le finestre su vari desktop
Invece di avere 5 finestre sullo stesso desktop, possiamo organizzare meglio il nostro lavoro spostando alcune app su altri desktop, così da poterli richiamare solo quando necessario e avere lo schermo intero per ognuna di esse.
Per organizzare le finestre delle app su vari desktop portiamoci nell'app Preferenze di sistema, clicchiamo sull'icona Mission Control, controlliamo quale scorciatoia da tastiera è assegnata alla voce Mission control quindi premiamo il tasto indicato (F3 o F9 in base alla tastiera in uso). Si aprirà una barra superiore con un + nell'angolo in alto a destra, che possiamo premere per aggiungere desktop virtuali a macOS.
 Dopo aver creato i desktop virtuali possiamo spostare le finestre aperte nei vari desktop, così da separare il lavoro da altre app o dal browser; per passare rapidamente da un desktop all'altro non dovremo far altro che tenere premuto il tasto CMD (Command) e usare la freccia destra o sinistra della tastiera.
Dopo aver creato i desktop virtuali possiamo spostare le finestre aperte nei vari desktop, così da separare il lavoro da altre app o dal browser; per passare rapidamente da un desktop all'altro non dovremo far altro che tenere premuto il tasto CMD (Command) e usare la freccia destra o sinistra della tastiera.Se invece vogliamo che qualche app sia visibile su tutti i desktop (per esempio l'app Mail), non dobbiamo far altro che premere con il tasto destro sull'app da assegnare, cliccare in seguito su Opzioni e premere su Tutte le scrivanie.
7) Avviare automaticamente app
Vogliamo aprire automaticamente i programmi che ci servono ogni volta che avviamo il MacBook? Per programmare l'avvio automatico delle app portiamoci nell'app Preferenze di sistema, premiamo sull'icona Utenti e gruppi, assicuriamoci che sia selezionato il nostro utente attivo quindi clicchiamo sulla scheda Elementi login.
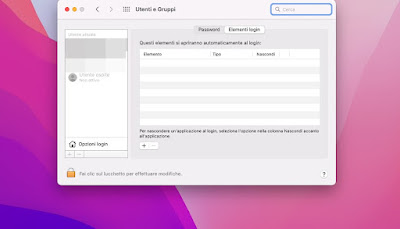 Nella finestra premiamo sul tasto a forma di + per aggiungere le app che vogliamo siano subito attive al login del nostro utente, così da poter iniziare subito a lavorare o navigare.
Nella finestra premiamo sul tasto a forma di + per aggiungere le app che vogliamo siano subito attive al login del nostro utente, così da poter iniziare subito a lavorare o navigare.8) Abilitare app esterne all'App Store
Di base macOS non consente l'esecuzione delle vecchie app sviluppate su Mac: Apple non fa partire nessun'app senza una licenza per sviluppatori pagata regolarmente. Questo non significa che le vecchie app non possiamo usarle: dovremo bypassare i sistemi di sicurezza di Mac per consentire l'esecuzione dell'app obsoleta.
Per procedere portiamoci nel percorso Preferenze di sistema -> Sicurezza e privacy, apriamo la scheda Generali, clicchiamo sul lucchetto in basso a sinistra della finestra, inseriamo la password Apple e spuntiamo infine la voce App Store e sviluppatori identificati, presente sotto la sezione Consenti app scaricate da.
 Ora possiamo avviare i file DMG e installare le app non presenti nello store integrato di Apple; facciamo ovviamente attenzione ai virus, che possono attaccare Mac proprio grazie alle app esterne scaricate.
Ora possiamo avviare i file DMG e installare le app non presenti nello store integrato di Apple; facciamo ovviamente attenzione ai virus, che possono attaccare Mac proprio grazie alle app esterne scaricate.9) Pianificare accensione e spegnimento del Mac
Se vogliamo pianificare l'accensione e lo spegnimento del nostro Mac o MacBook non dobbiamo far altro che portarci nel percorso Preferenze di sistema -> Risparmio energia e premere di lato sul menu Programma.
 Una volta nella schermata spuntiamo le voci Avvia o riattiva e il campo Stop e scegliamo i giorni della settimana (o tutti i giorni) e l'orario in cui il Mac si accenderà o si spegnerà da solo.
Una volta nella schermata spuntiamo le voci Avvia o riattiva e il campo Stop e scegliamo i giorni della settimana (o tutti i giorni) e l'orario in cui il Mac si accenderà o si spegnerà da solo.Oltre al comando Stop (che permette di impostare una modalità di ibernazione) possiamo utilizzare i comandi Riavvia (per riavviare il Mac) o il comando Spegni (per spegnere del tutto il Mac).
10) Come impostare gli Angoli Attivi dello schermo
Sui moderni Mac possiamo utilizzare gli Angoli attivi (Hot Corners) sui quattro angoli dello schermo per avviare rapidamente app, attivare funzioni e molto altro ancora. Per attivare questa funzione portiamoci nel percorso Preferenze di sistema -> Mission control, premiamo sul tasto Angoli attivi e scegliamo cosa impostare per ogni angolo presente sullo schermo.
 Utilizzando i menu a tendina possiamo impostare un angolo per passare rapidamente al desktop, un angolo per le note rapide e un angolo per il centro notifiche di Mac.
Utilizzando i menu a tendina possiamo impostare un angolo per passare rapidamente al desktop, un angolo per le note rapide e un angolo per il centro notifiche di Mac.Conclusioni
Con questi consigli e trucchi riusciremo a ottenere il massimo dal Mac, aumentando la nostra produttività quando siamo al lavoro o quando stiamo studiando per una tesi universitaria o per gli studi di un corso di specialistica.
Sempre per migliorare la produttività quando usiamo il Mac vi consigliamo di leggere le nostre guide Come aggiungere account Email su Mac e Come stampare documenti in PDF su Mac.
Il Mac non funziona correttamente? Possiamo tentare le soluzioni proposto nel nostro articolo Come riparare il Mac, risolvere problemi ed errori di MacOS.
LEGGI ANCHE: Trucchi e funzioni per Mac OS meno conosciuti

Posta un commento
Per commentare, si può usare un account Google / Gmail. Se vi piace e volete ringraziare, condividete! (senza commento). Selezionare su "Inviami notifiche" per ricevere via email le risposte Info sulla Privacy