Se Windows Firewall ha bloccato questa app, cosa fare
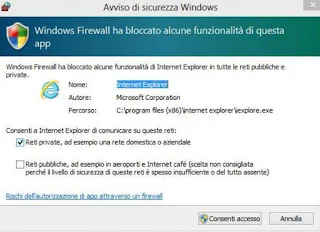 In Windows 11, Windows 10 ed in parte anche in Windows 7, Microsoft ha implementato un doppio sistema di protezione contro malware, programmi e file eseguibili che tentano di eseguire codice dannoso sul sistema e che provano a comunicare e inviare informazioni via internet.
In Windows 11, Windows 10 ed in parte anche in Windows 7, Microsoft ha implementato un doppio sistema di protezione contro malware, programmi e file eseguibili che tentano di eseguire codice dannoso sul sistema e che provano a comunicare e inviare informazioni via internet.Il primo è il filtro che impedisce l'esecuzione di file exe scaricati da internet (solo Windows 10 e 11), il secondo è il Windows Firewall (anche in Windows 7), che impedisce ai programmi non autorizzati di inviare informazioni e dati all'esterno in rete.
Per quanto riguarda il primo sistema di protezione, abbiamo visto come cambiare le impostazioni del filtro smartscreen e disattivarlo se si preferisce.
In questo articolo, invece, vediamo cosa fare quando il Firewall di Windows, mostra un messaggio di avviso che dice "Windows Defender Firewall ha bloccato alcune funzionalità di questa app".
Perché il firewall blocca un’app?
Il firewall di Windows è come un guardiano che controlla chi può entrare o uscire dalla rete del tuo computer. Quando un’app cerca di connettersi a internet, il firewall verifica se è autorizzata. Se non lo è, può bloccarla per sicurezza, soprattutto se è la prima volta che la usi o se le sue impostazioni di rete non sono ancora state approvate. Questo succede spesso con giochi online, software di videoconferenza o programmi appena installati. A volte, però, il blocco può essere un falso allarme: l’app è sicura, ma il firewall non lo sa ancora.
Quando Windows Firewall interviene, di solito mostra una finestra pop-up con un avviso del tipo: “Windows Firewall ha bloccato alcune funzionalità di questa app”. Questo messaggio appare spesso al primo avvio di un programma che richiede accesso a internet.
Qui puoi scegliere se Consentire l’accesso o Annulla. Se sei sicuro che l’app sia affidabile (ad esempio, è un software conosciuto come Zoom o un gioco scaricato da una piattaforma ufficiale), clicca su Consentire l’accesso. Puoi anche specificare se vuoi che l’app funzioni solo su reti private (come quella di casa) o anche su reti pubbliche (come il Wi-Fi di un bar). Se non vedi il pop-up, ma l’app non funziona, potrebbe essere già stata bloccata: in questo caso, devi agire manualmente.
Quando compare questo avviso, ci sono due pulsanti, Consenti l'accesso o Annulla ed è possibile selezionare se applicare la regola per tutte le reti oppure solo le reti pubbliche o quelle private.La rete pubblica è solitamente la rete wifi di un bar, quella privata è la rete di casa. Abbiamo visto in un altro articolo come impostare una rete come pubblica o privata. Se il programma bloccato è riconosciuto e fidato, allora si può consentire l'accesso alla rete privata, altrimenti bisogna annullare e rimuovere quel programma che non era previsto volesse il permesso di aprire una porta di comunicazione verso il nostro computer, su internet.
Per esempio, se l'avviso compare dopo aver eseguito un client bittorrent, bisogna sempre concederlo, perchè il programma ha bisogno di inviare dati del computer all'esterno, mentre se l'avviso comparisse all'improvviso per un programma non riconosciuto oppure per un software di scrittura, allora c'è qualcosa di strano ed è meglio annullare.
Come sbloccare un’app manualmente
Se hai cliccato “Annulla” per errore o il firewall ha bloccato l’app senza chiederti nulla, puoi risolvere in pochi passaggi. Ecco come fare:
- Apri le impostazioni del firewall:
- Clicca sul menu Start (l’icona di Windows in basso a sinistra).
- Digita “Firewall” nella barra di ricerca e seleziona Windows Defender Firewall.
- Trova l’opzione per le app consentite:
- Nella finestra che si apre, sulla sinistra, clicca su Consenti un’app o una funzionalità tramite Windows Defender Firewall.
- Si aprirà un elenco di programmi che il firewall può bloccare o autorizzare.
- Aggiungi o modifica l’app:
- Cerca l’app nell’elenco. Se c’è, verifica che abbia la spunta su Privata (per casa) o Pubblica (per reti esterne), a seconda delle tue esigenze.
- Se l’app non è presente, clicca su Consenti un’altra app in basso, poi su Sfoglia per trovare il file eseguibile del programma (di solito nella cartella “Programmi”).
- Seleziona l’app, clicca Aggiungi e assicurati che abbia le spunte giuste per le reti che vuoi.
- Clicca OK per salvare. Ora riavvia l’app e verifica se funziona.
Se hai bisogno di accedere a queste impostazioni spesso, puoi anche raggiungere il firewall tramite Impostazioni > Rete e Internet > Firewall e protezione della rete.
Cosa fare se il problema persiste
A volte, sbloccare l’app non basta. Ecco alcune situazioni comuni e come affrontarle:
- L’app non è nell’elenco e non si aggiunge: Potrebbe essere un problema di permessi. Assicurati di eseguire il firewall come amministratore (clicca destro su “Windows Defender Firewall” e scegli “Esegui come amministratore”). Se ancora non funziona, verifica che l’app sia installata correttamente.
- Il firewall blocca tutto indiscriminatamente: In rari casi, il firewall potrebbe essere configurato per bloccare tutte le connessioni in entrata. Per controllare, vai su Firewall e protezione della rete nelle impostazioni e clicca su Ripristina impostazioni predefinite. Attenzione: questo cancellerà tutte le regole personalizzate, quindi usalo solo se necessario.
- Dubbi sulla sicurezza dell’app: Se non sei sicuro che l’app sia affidabile, non sbloccarla subito. Controlla la fonte da cui l’hai scaricata e cerca informazioni online. Un’app sconosciuta che cerca di connettersi potrebbe essere un rischio.
- Problemi con giochi o software complessi: Alcuni programmi, come giochi multiplayer o software di streaming, usano porte di rete specifiche. Se sbloccare l’app non funziona, potrebbe essere necessario aprire manualmente una porta nel firewall. Questo è un po’ più tecnico: cerca la documentazione ufficiale del programma per sapere quale porta usa e aggiungi una regola specifica in Windows Defender Firewall con sicurezza avanzata.
Se non ci sono malware di cui preoccuparsi e se ancora il messaggio continua a presentarsi, conviene fare un reset del firewall di Windows.
Per farlo, cercare Windows Firewall nel campo di ricerca del menu Start ed aprire l'interfaccia di controllo.
In Windows 7 si dovrebbe trovare subito, sul lato sinistro, il tasto per fare il ripristino del Firewall.
In Windows 10 e Windows 11, invece, sul lato sinistro selezionare la prima riga, quella con scritto Windows Defender Firewall e poi, sul lato destro, premere sulla riga in cui è scritto Ripristino impostazioni predefinite.
La stessa cosa, il reset del firewall, si può anche fare aprendo un prompt di comandi dos (cercare cmd nel menu Start) eseguendo il comando netsh advfirewall reset.
Se si volesse avere un controllo pieno di tutte le connessioni autorizzate e bloccate sul computer, vedi qui come gestire il Firewall Windows in modo più facile. Dalle impostazioni avanzate del firewall è possibile vedere i programmi e le app bloccati e quelli autorizzati.
Se si vuol controllare quali programmi e processi sono in ascolto in rete e, quindi, sono stati autorizzati sul firewall, allora si può usare il programma Currports per vedere connessioni TCP porte e utilizzo di internet su PC.

Posta un commento