Ridurre il consumo di RAM su Chrome
Aggiornato il:
Cosa fare se Google Chrome occupa troppa RAM, per ridurre il consumo di memoria e farlo andare più veloce
 Google Chrome occupa molta RAM e questo, nonostante ci siano stati miglioramenti nella gestione della memoria, è un dato di fatto comune per tutti i computer. Se però l'uso di RAM diventa eccessivo, il computer può rallentare molto o anche bloccarsi se possiede 8GB o meno di memoria. Questo consumo dipende non solo dalla quantità e dal tipo di siti che si usa aprire (e dal numero di schede aperte contemporaneamente), ma anche dalle estensioni attive e dalle applicazioni in background.
Google Chrome occupa molta RAM e questo, nonostante ci siano stati miglioramenti nella gestione della memoria, è un dato di fatto comune per tutti i computer. Se però l'uso di RAM diventa eccessivo, il computer può rallentare molto o anche bloccarsi se possiede 8GB o meno di memoria. Questo consumo dipende non solo dalla quantità e dal tipo di siti che si usa aprire (e dal numero di schede aperte contemporaneamente), ma anche dalle estensioni attive e dalle applicazioni in background.Questo perché Chrome, nel tempo, è diventato un browser piattaforma che non serve solo ad aprire siti internet, ma anche ad utilizzare le applicazioni web come fossero app del cellulare.
Proprio per venire incontro a tutti gli utenti che notano un consumo di memoria eccessivo, vi mostreremo in questa guida come ridurre il consumo di memoria in Google Chrome, utilizzando dei metodi facili da applicare e/o alcune estensioni pensate per liberare la memoria di Chrome quando apriamo più schede contemporaneamente.
LEGGI ANCHE: avvio di Chrome super veloce
Come ridurre consumo di memoria RAM su Chrome
Tanto per cominciare, bisogna scoprire quanta RAM Chrome sta utilizzando. La prima cosa che verrebbe in mente di fare è aprire il task manager di Windows e controllare quanto occupa Chrome nella colonna della RAM. Premiamo quindi il tasto destro del mouse sulla barra delle applicazioni, apriamo Gestione attività, premiamo sulla voce Più dettagli (se non appare subito la scheda dei processi), portiamoci nella scheda Processi, pigiamo sulla colonna Nome e controlliamo quanti processi di Chrome ci sono che occupano RAM.Da questa finestra, però, non si capisce cosa sono tutti quei processi e non si ha alcuna indicazione su come risolvere il problema se la RAM occupata è troppa. Meglio allora aprire il task manager di Chrome premendo sul menu con i tre pallini in alto a destra, cliccando su Altri strumenti e selezionando infine la voce Task Manager.

Il task manager è in grado di dirci il consumo di RAM di ogni scheda aperta ed ogni estensione installata che rimane attiva in background. Si potrà quindi decidere di rimuovere le estensioni più pesanti e recuperare efficienza e velocità di esecuzione sul PC. Sempre dal Task Manager è anche possibile scoprire se un sito web si prende tutta la memoria RAM del computer; in questo caso, può essere meglio evitare di visitarlo spesso.
Aggiornare il browser
Se notiamo che Google Chrome occupa molta memoria, il primo trucco facile che possiamo applicare prevede l'aggiornamento del browser, così da poter ottenere una versione aggiornata e ottimizzata (visto che Google tiene molto al suo browser e ne ottimizza le performance ad ogni rilascio).Per aggiornare Chrome premiamo sui puntini in alto a destra, clicchiamo su Guida e successivamente su Informazioni su Google Chrome.

Se è disponibile un aggiornamento verrà scaricato automaticamente e ci verrà chiesto di riavviare subito il browser premendo sull'apposito tasto. Al riavvio basterà aprire le schede che apriamo di solito e verificare se effettivamente c'è un miglioramento delle performance e del consumo di RAM.
Provare il browser in modalità incognito
Di base Google Chrome non avvia nessuna estensione quando siamo in modalità incognito, che può essere quindi utilizzata come una speciale "modalità sicura" con cui testare le performance e il consumo di memoria del browser. Per aprire la modalità incognito premiamo sulla tastiera CTRL+MAIUSC+N con il browser Chrome aperto e chiudiamo ogni eventuale finestra normale presente.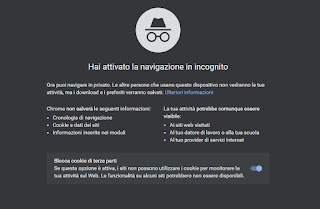
Se in questa modalità notiamo un consumo di RAM molto inferiore e un browser più "scattante", il problema è quasi sicuramente dovuto alle estensioni, probabilmente eccessive per il nostro computer o per il quantitativo di RAM che possediamo.
Rimuovere estensioni inutili
Dopo aver constatato che sono le estensioni il nostro problema non dobbiamo far altro che premere in alto a destra sui tre puntini, aprire il menu Altri strumenti e cliccare infine su Estensioni; in alternativa possiamo anche digitare nella barra degli indirizzi chrome://extensions/.
Nella schermata che si aprirà identifichiamo le estensioni che non utilizziamo mai o quelle molto pesanti (come visto all'inizio della guida) e premiamo sul tasto Rimuovi per cancellarle. D'ora in avanti il browser Chrome sarà sicuramente più leggero, anche quando apriamo molte schede contemporaneamente.
Sfruttare la sospensione selettiva delle schede
Dopo aver rimosso le estensioni più pesanti, si può ridurre il consumo di RAM di Google Chrome con la sospensione selettiva delle schede. Questo meccanismo rimuove dalla RAM le schede non visualizzate (in background); queste schede non vengono chiuse completamente ma rilasciano quasi tutta la RAM che occupavano, lasciando più memoria per la scheda attiva. Le schede "sospese" verranno ricaricate solo quando le selezioniamo nuovamente.Questo meccanismo è completamente automatico (fa tutto Chrome), ma se volessimo sospendere le schede manualmente basterà digitare nella barra degli indirizzi chrome://discards/, così da visualizzare le schede aperte e sospendere quelle inutilizzate o pesanti premendo su Urgent Discard accanto al nome della scheda aperta.

Su questa funzionalità abbiamo realizzato una guida dedicata su come Chrome annulla schede in background quando la RAM si esaurisce, così da poter approfondire il suo funzionamento e forzarlo ogni qual volta il computer va in difficoltà con la memoria RAM.
Cancellare la cache alla chiusura del browser
Il browser Google Chrome può immagazzinare una grande quantità di dati ogni volta che visitiamo una pagina web e, al successivo riavvio del browser o all'apertura della stessa pagina, la maggioranza di questi dati in cache passano nella memoria RAM, intasandola.Per poter cancellare la cache prima della chiusura del browser è sufficiente digitare nella barra degli indirizzi chrome://settings/clearBrowserData e, nella finestra che si aprirà, assicuriamoci di impostare come intervallo di tempo Tutto e di spuntare solo la voce Immagini e file memorizzati nella cache.

Se vogliamo automatizzare questa operazione possiamo installare sul browser l'estensione Click&Clean.

Aprendo l'estensione possiamo pulire subito la cache premendo sul pulsante Cache, mentre premendo sul pulsante Options possiamo configurare la pulizia automatica della cache ad ogni chiusura del browser, così da non doverci nemmeno ricordare di aprire l'estensione!
Conclusioni
In passato per liberare memoria a Chrome era necessario aggiungere delle stringhe strane o utilizzare degli strani comandi, solo per ottenere un piccolo incremento di performance. Seguendo i nuovi trucchi e consigli mostrati in alto saremo in grado di ridurre il consumo di RAM di Google Chrome in maniera semplice ed efficace.Se Chrome presenta ancora problemi di RAM conviene aggiungerne di nuova, specie se abbiamo meno di 8GB; a tal proposito vi invitiamo a leggere le nostre guide Sapere quanta RAM ha il PC e Come aumentare RAM e aggiungere nuova memoria al PC.
Siamo stufi della pesantezza di Chrome e cerchiamo un browser più leggero? Vi raccomandiamo di leggere subito il nostro articolo Browser più leggeri e portatili da usare su ogni PC.

Posta un commento
Per commentare, si può usare un account Google / Gmail. Se vi piace e volete ringraziare, condividete! (senza commento). Selezionare su "Inviami notifiche" per ricevere via email le risposte Info sulla Privacy