Come attivare Windows 11 Insider Build per ricevere le ultime funzioni prima
Aggiornato il:
In Windows 11 è possibile attivare il programma Build Insider per ricevere prima di tutti le ultime funzioni del sistema operativo
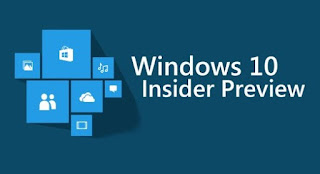 Chi ha seguito lo sviluppo delle varie versioni beta e preview di Windows 10 ha conosciuto le parole "build insider" con cui Microsoft identifica le anteprime del sistema operativo ancora da testare prima del rilascio definitivo. Grazie a questo meccanismo di aggiornamenti continui Microsoft rende Windows per PC un servizio che verrà continuamente migliorato nel tempo.
Chi ha seguito lo sviluppo delle varie versioni beta e preview di Windows 10 ha conosciuto le parole "build insider" con cui Microsoft identifica le anteprime del sistema operativo ancora da testare prima del rilascio definitivo. Grazie a questo meccanismo di aggiornamenti continui Microsoft rende Windows per PC un servizio che verrà continuamente migliorato nel tempo.Microsoft ha dato a tutti gli utenti Windows 10 la possibilità di provare, in anteprima, i nuovi sviluppi e le funzioni sperimentali prima del loro rilascio definitivo come aggiornamento regolare.
Un po' come avviene con le beta di Chrome e di Firefox, è possibile attivare le build insider e ricevere quindi, sul PC, tutti gli aggiornamenti di Windows 11 prima del rilascio finale (ormai chi usa il programma Insider non potrà tornare a Windows 10).
Vediamo in questa guida come funziona Windows 11 Insider Build e come attivarlo.
LEGGI ANCHE: Come Scaricare ogni versione di Windows 10 e 11, Windows 7 e 8.1
Attivare Windows 11 Insider Build
Uno dei cambiamenti più importanti e meno evidenti di Windows 11 rispetto ai Windows passati sta nello sviluppo di due versioni del sistema operativo, una per l'utilizzo quotidiano (più stabile) e una versione dove sono presenti nuove funzionalità del sistema, un'ottimizzazione delle prestazioni e l'aggiunta di nuovi programmi o menu.L'attivazione di Insider Build è gratuita su tutte le copie di Windows 11 installate sul computer e, se non siamo soddisfati della versione più recente, possiamo sempre tornare tornare indietro alla versione più stabile e con meno aggiornamenti.
Backup del sistema
Prima di procedere con l'attivazione di Windows 11 Insider Build, vi consigliamo di eseguire un backup dei file personali più importanti e di creare un punto di ripristino, così da poter tornare velocemente indietro in caso di problemi o di improvvisi blocchi (da non escludere visto la natura instabile degli aggiornamenti Insider).Per realizzare un backup dei file personali apriamo il menu Start in basso a sinistra, cerchiamo Impostazioni di backup e apriamo la relativa voce del menu Impostazioni.
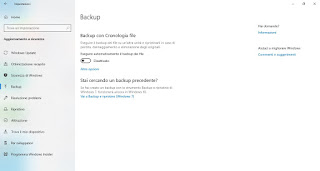
Attiviamo il pulsante presente sotto la voce Eseguire automaticamente il backup dei file, indichiamo l'unità dove salvare i backup (un disco fisso USB o un disco di rete) e assicuriamoci che nel backup siano incluse le cartelle che vogliamo salvare.
In seguito apriamo nuovamente il menu Start di Windows (in basso a sinistra), cerchiamo la voce Crea un punto di ripristino e clicchiamo sull'omonima voce del Pannello di controllo.

Nella finestra che si aprirà, facciamo clic sulla voce Crea, impostiamo un nome a piacere e portiamo a termine la procedura, così da avere un ripristino pronto per essere utilizzato in caso di problemi.
Per creare backup di Windows 11 più completi ed efficaci, vi rimandiamo alla lettura delle nostre due guide su Come fare il backup e ripristino del computer semplice, veloce e completo e come Creare una partizione di ripristino del PC Windows.
Come attivare Windows 11 Insider Build
Per attivare Windows 11 Insider Build apriamo il menu Start in basso a sinistra, selezioniamo l'app Impostazioni quindi portiamoci nel percorso Windows Update -> Programma Windows Insider.
Nella finestra che vedremo comparire, basterà premere sul tasto Inizia per avviare la procedura. Se abbiamo già configurato un account Microsoft nel sistema, verrà subito abilitata la ricezione dell'Insider Build; se invece abbiamo utilizzato finora un account locale per Windows, dovremo per forza di cose abbinare un account Microsoft per poter continuare.
Possiamo inserire le credenziali i nostro possesso direttamente nella finestra cliccando su Collega un account, altrimenti possiamo procedere portandoci nel percorso Impostazioni -> Account -> Le tue info -> Account Microsoft. Confermato l'account, premiamo su Registra e in seguito su Iscriviti (Microsoft vi metterà in guardia sull'instabilità dei rilasci Insider).

Confermiamo la licenza d'uso e attendiamo la configurazione del sistema operativo, che potrebbe durare svariati minuti. Al termine il sistema ci chiederà di riavviare, così da rendere effettive le modifiche applicate.
Tornando nel percorso Windows Update -> Programma Windows Insider, possiamo anche scegliere la velocità degli aggiornamenti Insider da ricevere:
- Veloce: gli aggiornamenti più frequenti, più volte alla settimana
- Lento: aggiornamenti di media frequenza, circa una volta al mese
- Insider Preview: gli ultimi aggiornamenti prima del rilascio della versione stabile, disponibili ogni 6 mesi
Come disattivare Windows 11 Insider Build
Se i rilasci troppo veloci ci hanno causato qualche problema di troppo, possiamo in qualsiasi momento interromper la ricezione delle Insider Build, portandoci nuovamente nel percorso Windows Update -> Programma Windows Insider e cliccando questa volta sul pulsante Interrompi le Build Insider Preview.Si aprirà ora una nuova finestra, in cui dovremo scegliere cosa fare.

Tra le voci disponibili possiamo scegliere:
- Passa a una pianificazione meno rischiosa e meno frequente: possiamo continuare a ricevere le Insider, ma solo i rilasci testati da almeno un mese (quindi più stabili e con meno problemi).
- Sospendi gli aggiornamenti per un po' di tempo: possiamo interrompere la ricezione degli aggiornamenti per qualche mese (sconsigliato se il rilascio attuale è instabile, rischiamo di tenercelo a lungo).
- Eseguo il rollback dell'ultimo rilascio di Windows: permette di ripristinare Windows al rilascio stabile utilizzato prima di iscriversi al programma (se non è passato più di un mese).
- Continua a fornirmi build fino al prossimo rilascio di Windows: vi permetterà di ricevere ancora i rilasci Insider ma solo fino al rilascio della stabile successiva di Windows 11.
Conclusioni
Se vogliamo essere i primi a ricevere le novità di Windows 11, basterà abilitare le Insider Build all'interno del nostro sistema operativo e scegliere la frequenza degli aggiornamenti. Questi rilasci di Windows sono molto instabili e possono causare problemi anche gravi, quindi meglio avere a portata di mano un backup e un'immagine di sistema sempre pronta.In un'altra guida vi abbiamo mostrato come bloccare o disinstallare aggiornamenti di Windows 11.
Per ricevere invece gli aggiornamenti di tutti i programmi installati sul sistema (anche in maniera del tutto automatica), vi consigliamo di leggere la nostra guida su come Scaricare Aggiornamenti automatici di programmi e software installati sul PC.

Posta un commento
Per commentare, si può usare un account Google / Gmail. Se vi piace e volete ringraziare, condividete! (senza commento). Selezionare su "Inviami notifiche" per ricevere via email le risposte Info sulla Privacy