Creare la chiavetta USB per installare MacOS da Windows
Aggiornato il:
Riassumi con:
Il Mac non si avvia più? Vediamo come ripristinare il sistema operativo MacOS utilizzando un PC Windows
 Come visto in una precedente guida chi ha un Mac può facilmente installare macOS da penna USB utilizzando un'applicazione gratuita chiamata DiskMaker X.
Come visto in una precedente guida chi ha un Mac può facilmente installare macOS da penna USB utilizzando un'applicazione gratuita chiamata DiskMaker X.Se però il Mac dovesse avere problemi o errori e non si riavviasse più, con l'aggravante che non funziona più l'utilità di ripristino per reinstallare il sistema (presente su tutti i Mac), prima di andare in un centro assistenza possiamo creare una penna USB di installazione del sistema OS X anche da un PC Windows, così da poter reinstallare il sistema daccapo ripristinando il corretto funzionamento.
Vediamo insieme come creare la chiavetta USB del Mac direttamente da Windows, così da poter ripristinare sempre il Mac anche in caso di malfunzionamento o di problemi con la procedura integrata.
1) Informazioni preliminari
Una delle componenti più importanti da possedere è il file DMG di macOS, di cui si dovrebbe avere sempre una copia o che si può scaricare usando link da cercare su Google (si trovano con relativa facilità anche quelli aggiornati all'ultima versione).
Alcune delle procedure descritte qui di seguito potrebbero invalidare la garanzia del prodotto, quindi vi consigliamo di agire solo nel caso in cui si siano superati i 2 anni dall'acquisto del Mac (quindi è fuori garanzia).
Alcuni strumenti consigliati permettono di creare direttamente la chiavetta USB partendo dal DMG di macOS; tutti i link per scaricare i DMG sono disponibili dalla pagina ufficiale di download di macOS, premendo su Utilizzare un browser web e elezionando l'immagine da scaricare in base alla versione di macOS in uso in quel momento.
Avendo il file DMG di macOS e una penna USB di dimensioni superiori ai 16 GB, diventa quindi molto facile, da un PC Windows, preparare una chiavetta USB avviabile per ripristinare o reinstallare il macOS utilizzando uno dei programmi consigliati qui in basso.
2) UUByte DMG Editor
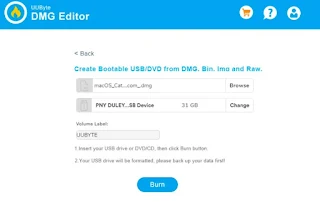 Uno dei migliori programmi per creare la chiavetta USB di macOS da Windows è UUByte DMG Editor.
Uno dei migliori programmi per creare la chiavetta USB di macOS da Windows è UUByte DMG Editor.Per creare la chiavetta USB inseriamola nel computer Windows da utilizzare, apriamo il programma UUByte DMG Editor, premiamo su Burn o Masterizza, clicchiamo sul tasto Browse o Sfoglia, selezioniamo l'immagine DMG dell'installazione di macOS (scaricata in precedenza), premiamo sul tasto cambia e selezioniamo la chiavetta USB collegata in precedenza.
Confermiamo il nome del volume e clicchiamo su Masterizza o Burn per creare la chiavetta USB d'installazione. Al termine del processo, estrarre la chiavetta e collegarla al Mac da ripristinare.
3) TransMac
 Uno dei migliori programmi da usare per creare la chiavetta di macOS da Windows è TransMac.
Uno dei migliori programmi da usare per creare la chiavetta di macOS da Windows è TransMac.Purtroppo questo programma non è gratuito ma si può usare gratis per 15 giorni, che è un tempo più che sufficiente per creare la penna USB di installazione del Mac (conviene conservarla a parte visto che per poter riutilizzare il programma è necessario acquistare una licenza d'uso).
Dal programma TransMac, avviato con diritti di amministratore di Windows (cliccarci sopra col tasto destro e poi su Esegui come amministratore) clicchiamo col tasto destro del mouse, nel riquadro di sinistra, sulla chiavetta USB (che diventerà avviabile sul Mac) e scegliamo l'opzione "Restore with disk image".
Cliccare su Si quando si riceve l'avvertimento che l'unità USB sarà completamente cancellata, andare avanti e premere il tasto con i tre puntini per scegliere il file DMG di macOS; infine, cliccare sul pulsante OK per iniziare la creazione della penna USB di installazione per il Mac.
Una volta finito colleghiamo la penna USB sul Mac, accendiamolo e teniamo premuto il tasto opzione, cosi da poter selezionare l'unità USB per fare una nuova installazione da zero del sistema operativo OS X.
Attualmente questo è uno dei programmi più immediati e veloci per creare una penna USB di installazione di macOS da Windows, quindi consigliamo di utilizzarlo per primo in ogni caso e di valutare le alternative solo se la creazione fallisce o non è efficace.
4) DMG Extractor
 Altro programma che è possibile utilizzare per creare una penna USB di installazione di macOS è DMG Extractor.
Altro programma che è possibile utilizzare per creare una penna USB di installazione di macOS è DMG Extractor.Una volta installato sul PC sarà sufficiente aprire il file DMG della copia di macOS in proprio possesso utilizzando il tasto Open, quindi utilizzare in seguito il tasto Extract per estrarre tutto il contenuto del file immagine in una cartella a piacere.
Con il contenuto estratto potremo utilizzare svariati programmi per ricreare la chiavetta avviabile in formato ISO, ampiamente compatibile con numerosi software per creare chiavette USB avviabili.
Prima di tutto creiamo l'ISO utilizzando uno dei programmi di masterizzazione disponibili nella seguente guida -> Come Masterizzare CD e DVD gratis.
Scegliamo uno dei software consigliati e seguiamo la procedura per creare un disco ISO con i dati estratti; una volta creata la ISO, potremo aggiungerla a qualsiasi chiavetta USB utilizzando uno dei programmi consigliati in quest'altra guida -> Programmi per masterizzare ISO su USB.
Questo è senza ombra di dubbio il procedimento più complesso e laborioso, lasciamolo solo come ultima spiaggia visto che basta pochissimo per sbagliare durante la creazione della chiavetta.
5) UltraISO
 Un altro programma che possiamo utilizzare per convertire il file DMG in ISO per poi creare la chiavetta USB è UltraISO.
Un altro programma che possiamo utilizzare per convertire il file DMG in ISO per poi creare la chiavetta USB è UltraISO.Una volta scaricato sul vostro PC con Windows apriamolo, confermiamo l'utilizzo della versione gratuita e utilizziamo lo strumento di conversione disponibile alla voce Converti (pulsante nella barra in alto oppure nel menu Strumenti).
Si aprirà ora una nuova finestra dove inserire nel campo in alto il percorso del file DMG, mentre nel campo in basso il percorso del nuovo file immagine ISO generato; prima di confermare spuntiamo la voce ISO Standard (.ISO) e facciamo quindi clic su Converti per iniziare il processo di conversione.
Tutti i metodi che vi abbiamo mostrato vi permetteranno di creare facilmente la chiavetta USB per macOS direttamente da Windows, senza dover passare dal Mac (che potrebbe non essere funzionante in quel preciso momento).
Per approfondire possiamo leggere le nostre guide su come fare un reset / ripristino del Mac e reinstallare MacOS e su come riparare il Mac, risolvere problemi ed errori di MacOS.
