Ripristinare le opzioni Internet modificate da malware, estensioni e adware
Aggiornato il:
Correggere le impostazioni dei browser Firefox e Chrome dopo che un'estensione, un malware, un plugin le ha modificate
 La maggior parte dei malware, degli adware e dei virus colpiscono i browser web per modificare la navigazione e aggiungere elementi non desiderati: dopo un'infezione rischiamo infatti di trovarci pieni di estensioni inutili, una nuova pagina iniziale con ricerche inutili o pubblicitarie, un nuovo di ricerca oppure nuovi pop-up con siti di pubblicità ingannevole o piena di altri virus.
La maggior parte dei malware, degli adware e dei virus colpiscono i browser web per modificare la navigazione e aggiungere elementi non desiderati: dopo un'infezione rischiamo infatti di trovarci pieni di estensioni inutili, una nuova pagina iniziale con ricerche inutili o pubblicitarie, un nuovo di ricerca oppure nuovi pop-up con siti di pubblicità ingannevole o piena di altri virus.Se quindi il browser avesse un comportamento anomalo o si riempie di schifezze dopo un'infezione nella guida che segue vi mostreremo come ripristinare un browser colpito da malware o adware, usando sia gli strumenti di ripristino forniti dai vari browser sia scansionando il PC con strumenti di pulizia efficaci e sicuri.
LEGGI ANCHE -> Tipi di virus informatici (malware) più pericolosi per il computer
1) Disinstallare Adware e PUP
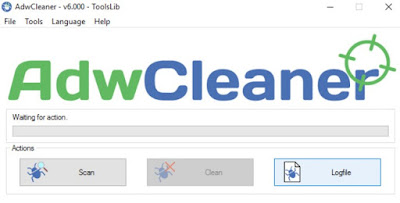 In tutti i casi di modifica del browser e delle opzioni Internet si può usare un tool automatico esterno che fa la pulizia completa dell'adware; il migliore è senza ombra di dubbio AdwCleaner, in grado di eliminare velocemente qualsiasi tipo di adware che si avvia insieme al browser o che modifica le impostazioni per poter avviarsi senza il consenso dell'utente, qualsiasi sia il browser utilizzato al momento.
In tutti i casi di modifica del browser e delle opzioni Internet si può usare un tool automatico esterno che fa la pulizia completa dell'adware; il migliore è senza ombra di dubbio AdwCleaner, in grado di eliminare velocemente qualsiasi tipo di adware che si avvia insieme al browser o che modifica le impostazioni per poter avviarsi senza il consenso dell'utente, qualsiasi sia il browser utilizzato al momento.Dopo averlo avviato premiamo subito su Scan e lasciamo scansionare il sistema; al termine della scansione premiamo su Clean per cancellare tutti gli adware e gli elementi indesiderati.
Per approfondire possiamo usare i migliori Removal tool per eliminare adware e spyware.
2) Rimuovere estensioni indesiderate
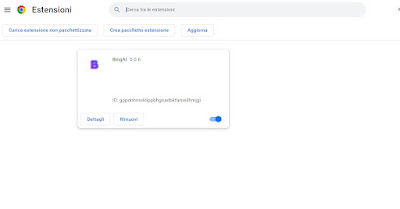 Alcune volte la rimozione dell'adware non basta quindi bisogna anche aprire la pagina delle estensioni e dei plugin del browser per rimuovere quelle che non si usano e che risultano strane.
Alcune volte la rimozione dell'adware non basta quindi bisogna anche aprire la pagina delle estensioni e dei plugin del browser per rimuovere quelle che non si usano e che risultano strane.- Google Chrome: premiamo sulla barra degli indirizzi in alto, digitiamo chrome://extensions/ e disinstalliamo tutte le estensioni inutili, strane o dannose.
- Microsoft Edge: clicchiamo sulla barra degli indirizzi e digitiamo edge://extensions/, così da poter rimuovere quelle associate ad adware o programmi indesiderati.
- Mozilla Firefox: se usiamo Firefox come browser possiamo rimuovere gli addon nocivi premendo sulla barra degli indirizzi e digitando about:addons.
In questo modo ci libereremo di tutte le estensioni che possono incidere sulla navigazione o far comparire finestre inutili o nuovi motori di ricerca mentre usiamo Google.
3) Disinstallare i motori di ricerca falsi
 Se un programma riesce a cambiare il motore di ricerca predefinito del browser significa che cercando dalla barra degli indirizzi invece di aprirsi Google si aprono risultati da un altro sito.
Se un programma riesce a cambiare il motore di ricerca predefinito del browser significa che cercando dalla barra degli indirizzi invece di aprirsi Google si aprono risultati da un altro sito.Questi motori di ricerca alternativi sono sempre basati su Google ma mostrano in testa una sfilza di risultati sponsorizzati e pubblicità che rendono difficile trovare quello che si cerca, così da far guadagnare chi realizza questi motori ingannevoli.
Su Chrome è sufficiente digitare nella barra degli indirizzi chrome://settings/searchEngines per accedere subito alla schermata dei motori di ricerca e procedere alla disinstallazione di quelli inutili; su Microsoft Edge basterà portarci invece nell'indirizzo edge://settings/searchEngines per ottenere la stessa pagina di gestione dei motori di ricerca.
4) Ripristinare la pagina iniziale
 Alcuni programmi fastidiosi e adware cambiano la pagina iniziale personale con una sponsorizzata, spesso piena zeppa di annunci pubblicitari che porta loro molti soldi ogni volta che si apre il browser o che si fa una ricerca.
Alcuni programmi fastidiosi e adware cambiano la pagina iniziale personale con una sponsorizzata, spesso piena zeppa di annunci pubblicitari che porta loro molti soldi ogni volta che si apre il browser o che si fa una ricerca.Ripristinare la home page del browser è abbastanza facile ma la procedura cambia in base al browser in uso:
- Google Chrome: portiamoci nella pagina chrome://settings/appearance e attiviamo la voce Pagina nuova Scheda; in alternativa premiamo sulla pagina personalizzata e digitiamo https://www.google.it/.
- Microsoft Edge: digitiamo in alto sulla barra degli indirizzi edge://settings/startHomeNTP e attiviamo la voce Apri nuova pagina scheda; in alternativa impostiamo Apri queste pagine e Pulsante Home scegliendo come homepage https://www.google.it/.
- Mozilla Firefox: su Firefox basterà digitare about:preferences#home per aprire subito la pagina dove reimpostare Firefox Home per la pagina iniziale, per le nuove finestre e per le nuove schede; se vogliamo Google selezioniamo Indirizzi personalizzati per la pagina iniziale ed inseriamo https://www.google.it/.
In questo modo otterremo una homepage pulita e sicura, senza nessun motore di ricerca fasullo o pieno di pubblicità.
5) Bloccare reindirizzamento pagine
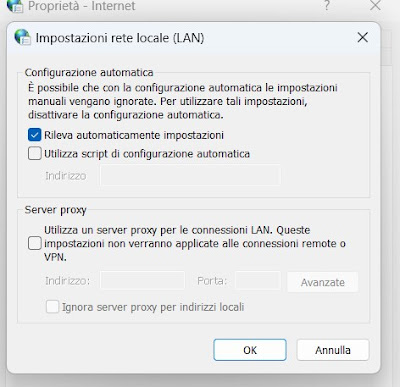 Alcuni adware possono modificare delle impostazioni interne di internet per fare in modo che, ad esempio, se si apre un sito sicuro e usato spesso in passato (come facebook.com), il browser porti invece ad un sito modificato per essere simile all'originale ma pieno di pubblicità o ingannevole.
Alcuni adware possono modificare delle impostazioni interne di internet per fare in modo che, ad esempio, se si apre un sito sicuro e usato spesso in passato (come facebook.com), il browser porti invece ad un sito modificato per essere simile all'originale ma pieno di pubblicità o ingannevole.Questo può essere corretto ripristinando il proxy vuoto e il file hosts di Windows. Per il proxy digitiamo Opzioni Internet nel menu Start, portiamoci nel menu Connessioni, premiamo su Impostazioni LAN e disattiviamo le voci Utilizza script di configurazione automatica e Utilizza un server proxy per le connessioni LAN.
Se il problema riguarda un singolo browser possiamo agire nelle impostazioni di ognuno:
- Google Chrome: portiamoci nel percorso chrome://settings/system, premiamo su Apri le impostazioni proxy del computer e disattiviamo ogni tipo di proxy rilevato dal sistema.
- Microsoft Edge: in questo caso basterà portarci nel percorso edge://settings/system e premere su Apri le impostazioni proxy del computer per disattivare i proxy.
- Mozilla Firefox: portiamoci nel percorso about:preferences#general, scorriamo fino in fondo alla pagina e premiamo sul tasto Impostazioni (sotto Impostazioni di rete) per disattivare qualsiasi proxy o per utilizzare quello di sistema.
Non dimentichiamoci che alcune estensioni possono funzionare come proxy VPN: meglio controllare che non ci sia un proxy addon attivo sul browser in uso.
In un altro articolo invece abbiamo visto come controllare e modificare il file hosts.
6) Ripristinare il browser
 Resettare il browser significa farlo tornare alle sue impostazioni originarie e rimuovere ogni personalizzazione ed estensione, cancellando anche tutti i vecchi dati memorizzati, cronologia compresa: questo è il metodo più drastico ma conviene sempre lasciarlo alla fine, visto che se abbiamo ancora dei virus o degli adware attivi sul PC potrebbero modificare anche il browser ripristinato al primo avvio utile.
Resettare il browser significa farlo tornare alle sue impostazioni originarie e rimuovere ogni personalizzazione ed estensione, cancellando anche tutti i vecchi dati memorizzati, cronologia compresa: questo è il metodo più drastico ma conviene sempre lasciarlo alla fine, visto che se abbiamo ancora dei virus o degli adware attivi sul PC potrebbero modificare anche il browser ripristinato al primo avvio utile.In un altro articolo abbiamo raccolto tutte le procedure per ripristinare Firefox, Chrome ed Edge alle impostazioni predefinite.
Conclusioni
Alcuni malware partono in esecuzione automatica su Windows e modificano le impostazioni dei browser ogni volta che si riaccende il computer o dopo ogni ripristino. Prima di ripristinare un browser conviene sempre accertarci di riconoscere e rimuovere ogni tipo di virus e malware e solo dopo iniziare a pulire il browser dalle schifezze residue.
Per approfondire possiamo leggere le nostre guide su come rimuovere malware e virus dal computer infetto e su come i rimuovere virus da Chrome e da Firefox.

Posta un commento
Per commentare, si può usare un account Google / Gmail. Se vi piace e volete ringraziare, condividete! (senza commento). Selezionare su "Inviami notifiche" per ricevere via email le risposte Info sulla Privacy