Salvare foto, contatti e messaggi su iPhone
Aggiornato il:
Tutti i modi di salvare i dati come contatti, foto, messaggi, calendari dell'iPhone in modo sicuro facendone la copia sul computer o su cloud
 I cellulari di oggi sono degli archivi di informazioni personali che possono avere un valore inestimabile per il proprietario. Basti pensare alle fotografie scattate in un momento particolare, che magari non vengono condivise sui social, ma che restano ricordi importanti, per non parlare dei messaggi, sia SMS che WhatsApp. Inoltre negli smartphone troviamo le applicazioni, scaricate ed installate nel tempo, configurate secondo i nostri gusti e necessità, che spesso dobbiamo riconfigurare se cambiamo smartphone.
I cellulari di oggi sono degli archivi di informazioni personali che possono avere un valore inestimabile per il proprietario. Basti pensare alle fotografie scattate in un momento particolare, che magari non vengono condivise sui social, ma che restano ricordi importanti, per non parlare dei messaggi, sia SMS che WhatsApp. Inoltre negli smartphone troviamo le applicazioni, scaricate ed installate nel tempo, configurate secondo i nostri gusti e necessità, che spesso dobbiamo riconfigurare se cambiamo smartphone.Se vogliamo evitare di perdere tutto quando si cambia telefonino o nel caso sia necessario un reset ed un ripristino da zero, possiamo effettuare un backup per salvare i dati custoditi sul nostro fedele iPhone, utilizzando sia gli strumenti integrati nel telefono sia utilizzando un computer e iCloud. Vediamo allora come fare il backup di un iPhone.
Per i cellulari Apple iPhone possiamo utilizzare diverse opzioni per salvare foto, rubrica, calendari e messaggi: iCloud sul telefono, iTunes da PC oppure utilizzare uno dei programmi di terze parti studiati per salvare ogni file personale e ogni app presente sul dispositivo Apple.
Backup iPhone via iCloud
iCloud è il sistema di archiviazione cloud-based di Apple, già integrato nel dispositivo (non dovremo quindi installare app). Apple concede solo 5 GB di spazio gratis per ogni utente, quindi bisogna usarlo con parsimonia. Per attivare questo backup, apriamo l'app Impostazioni, facciamo tap sul nostro ID Apple presente in alto, quindi portiamoci in iCloud.
Possiamo iniziare a creare il nostro backup attivando i pulsanti presente accanto alle voci nella sezione App che utilizzano iCloud; in particolare consigliamo di attivare Foto, Contatti, Calendari, Messaggi e Safari, così da salvare online gran parte dei nostri contenuti multimediali e dei preferiti del browser. Se invece intendiamo effettuare il backup completo del telefono (con tanto di app e sistema operativo), dovremo scorrere in questa finestra fino a trovare la voce Backup iCloud, abilitare la voce Backup iCloud e fare tap su Esegui backup adesso.
Il backup così creato verrà salvato all'interno di iCloud non appena saremo connessi ad una rete Wi-Fi (viste le dimensioni che il file può raggiungere, meglio essere connessi ad una rete domestica veloce, evitando l'uso di hotspot). Con iCloud si fa il backup online di iPhone o iPad che in gran parte è automatizzato, non dovremo quindi fare nulla di particolare se non connetterci spesso ad una rete wireless veloce, così da sincronizzare sempre tutto.
Per ripristinare un backup effettuato tramite iCloud, inseriamo le nostre credenziali sull'iPhone ripristinato, controlliamo che sia presente un backup compatibile nel percorso Impostazioni > [il tuo nome] > iCloud > Gestisci lo spazio > Backup quindi portiamoci in Impostazioni > Generali > Ripristina e premiamo sulla voce Inizializza contenuti e impostazioni.

Nella successiva schermata selezioniamo App e dati, tocchiamo su Ripristina da backup iCloud e, dopo aver confermato i nostri dati d'accesso, scegliamo il backup più recente da ripristinare sul nostro dispositivo.
Backup iPhone con iTunes per PC
Se si vuole fare un backup sul nostro PC, dovremo utilizzare iTunes, disponibile per Windows dal sito ufficiale.
Una volta installato iTunes, colleghiamo l'iPhone tramite cavetto USB al nostro computer, avviamo il programma e, dopo qualche secondo, facciamo clic sul piccolo simbolo a forma di telefono, presente sotto la voce Controlli, quindi portiamoci nella sezione Backup.
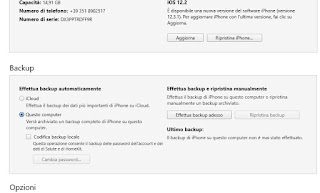
Apponiamo il segno di spunta sulla voce Questo computer, quindi premiamo sul pulsante Esegui backup adesso per salvare un backup funzionante sul PC. Se desideriamo aggiungere una password al nostro backup, possiamo farlo apponendo il segno di spunta (prima di effettuare il backup vero e proprio) alla voce Codifica backup locale e scegliendo la password facendo clic su Cambia password.
Se invece desideriamo che il backup venga effettuato automaticamente ogni volta che colleghiamo l'iPhone al PC, assicuriamoci di apporre il segno di spunta sulla voce Sincronizza automaticamente quando iPhone è collegato.
Per ripristinare un backup salvato con iTunes, colleghiamo nuovamente lo smartphone ripristinato e collegato in precedenza, portiamoci nella stessa schermata, scegliamo Questo computer, indichiamo quale backup ripristinare quindi facciamo clic su Ripristina backup.
Se invece possediamo un backup su iCloud e desideriamo ripristinarlo tramite iTunes, non dovremo far altro che collegare l'iPhone ripristinato al PC (via USB), cliccare sul simbolo del telefono in alto quindi apporre il segno di spunta sulla voce iCloud, presente sotto la sezione Backup.
Dopo aver selezionato la voce, facciamo clic di lato su Ripristina backup, così da poter recuperare da Internet il backup salvato in precedenza e avviare la procedura di ripristino, così da avere a disposizione il nostro iPhone pronto all'uso.
Backup iPhone da Mac
Sulle ultime versioni del Mac l'iPhone può essere gestito tramite l'app Finder: per effettuare il backup quindi dovremo procedere in maniera diversa rispetto a Windows (dove invece è necessario usare iTunes).Per il backup dell'iPhone colleghiamo quest'ultimo via cavo USB al nostro Mac o MacBook, apriamo l'app Finder e premiamo sul nome dell'iPhone nella parte sinistra della finestra.

Nella nuova finestra è sufficiente premere sul pulsante Esegui backup adesso, così da poter effettuare il backup dell'iPhone e salvarlo nella memoria del Mac.
Per il ripristino non dovremo far altro che aprire la stessa schermata e utilizzare questa volta il pulsante Ripristina backup, da cui sarà possibile scegliere tra i vari backup che abbiamo effettuato nell'ultimo periodo.
Backup tramite app di terze parti
Se i due metodi precedenti non vi hanno convinto, possiamo utilizzare il sistema di backup offerto da un programma come Dr.Fone, disponibile gratuitamente per PC Windows e per Mac.
Una volta scaricato il programma colleghiamo l'iPhone al telefono tramite cavo USB, apriamo l'interfaccia principale del softwaree premiamo sul pulsante Backup Telefono. Si aprirà una nuova schermata dove è sufficiente premere sul tasto Backup e scegliere gli elementi da salvare per avviare il salvataggio sicuro nella memoria interna del nostro computer.
Per ripristinare un backup fatto in precedenza non dobbiamo far altro che collegare nuovamente l'iPhone al computer, aprire il programma, cliccare nuovamente su Backup Telefono e selezionare questa volta la voce Ripristino, così da poter scegliere il backup e gli elementi da ripristinare.
In questa guida vi abbiamo mostrato tutti i metodi che possiamo utilizzare per effettuare un backup completo dei nostri dati e del sistema operativo su iPhone, sia utilizzando gli strumenti offerti da Apple stessa sia utilizzando un comodo programma di terze parti che può essere molto utile come backup secondario o come backup d'emergenza.
Per non sprecare spazio (visto che 5GB sono francamente pochi), possiamo effettuare il backup di altre cose, come ad esempio le foto, utilizzando altre app molto più "capienti", come quelle consigliate nella nostra guida alle app che fanno backup automatico delle foto scattate con la fotocamera; la migliore app è sicuramente Google Foto, visto che offre spazio illimitato ad una qualità prestabilita.
Se invece volessimo passare da iPhone a un telefono Android, vi consigliamo di leggere la nostra guida Trasferire Rubrica, Foto e App da iPhone a Android sul nuovo smartphone.

Posta un commento
Per commentare, si può usare un account Google / Gmail. Se vi piace e volete ringraziare, condividete! (senza commento). Selezionare su "Inviami notifiche" per ricevere via email le risposte Info sulla Privacy