Creare diversi account in Chrome
Aggiornato il:
Come si crea un account personalizzato in Chrome, anche senza Google, e protetto con password
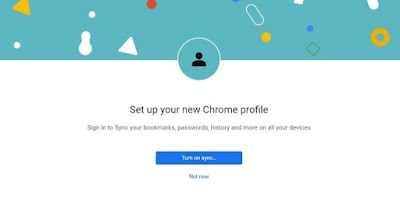 In Google Chrome possiamo creare profili multipli, collegabili a diversi account Google: questa funzione è pensata per chi utilizza un solo account su PC Windows ma vuole separare gli account di tutti gli utilizzatori, che potranno quindi avviare le proprie impostazioni, con i propri preferiti e le estensioni installate.
In Google Chrome possiamo creare profili multipli, collegabili a diversi account Google: questa funzione è pensata per chi utilizza un solo account su PC Windows ma vuole separare gli account di tutti gli utilizzatori, che potranno quindi avviare le proprie impostazioni, con i propri preferiti e le estensioni installate.Questa funzione può essere davvero molto utile anche sul lavoro, creando un account dedicato al business e un account per i siti personali o per testare nuove estensioni per il browser senza compromettere le impostazioni dell'account principale.
Nella guida che segue vi mostreremo nel dettaglio come creare nuovi profili in Chrome, scegliendo se associare l'account Google, se cambiare l'icona o il colore del browser o se aggiungere un collegamento sul desktop al profilo appena creato.
LEGGI ANCHE -> Creare un account Guest separato e sicuro per amici o ospiti
1) Creare account locale, senza Google
Per creare un account locale semplice su Google Chrome premiamo sull'immagine del profilo in alto a destra, clicchiamo su Aggiungi e selezioniamo la voce Continua senza account.
Nella nuova finestra inseriamo il nome dell'account, scegliamo uno dei temi colori disponibili, spuntiamo la voce Crea un collegamento sul desktop ed infine premiamo su Fine per terminare.
D'ora in avanti basterà usare la scorciatoia appena creata per aprire subito l'account locale preferito; in alternativa possiamo aprire il nuovo account premendo sull'icona del profilo in alto a desta e cliccandoci sopra.
Un altro metodo per aprire la finestra di selezione dei profili prevede di aprire il menu Start e cercare Google Chrome, così da aprire la finestra di selezione con tutti i profili assegnati al PC (troveremo sia account semplici sia account Google).
Tutto quello che facciamo su questo profilo verrà perso se cancelliamo l'account: la cronologia, le password e i segnalibri andranno perduti in caso di disinstallazione del browser o se decidessimo di cancellare il profilo locale.
2) Creare account sincronizzato con Google
Per creare un account sincronizzato con l' account Google premiamo sull'immagine del profilo in alto a destra, clicchiamo su Aggiungi e premiamo questa volta su Accedi. Ora non dobbiamo far altro che inserire le credenziali del nostro account Google, scegliere cosa sincronizzare con l'account e scegliere se creare o meno la scorciatoia da tastiera.
Anche in questo caso possiamo personalizzare il tema del browser e l'immagine di profilo, scegliendo di mostrare l'immagine Google o uno degli avatar presenti nella schermata di personalizzazione.
Sincronizzando l'account di Chrome con Google non perderemo i nostri dati personali: i preferiti, la cronologia, le estensioni e le password salvate, anche in caso di cancellazione del profilo o disinstallazione del browser.
Per approfondire possiamo leggere la nostra guida su come memorizzare password e login ai siti web in modo sicuro e protetto.
3) Personalizzare account Chrome
Anche dopo la creazione possiamo personalizzare l'account di Chrome premendo sui tre puntini in alto a destra, premendo su Impostazioni, selezionando il menu Tu e Google, cliccando su Personalizza il tuo profilo Google e cambiando il nome dell'account, il tema associato alle finestre e l'avatar.
Un modo rapido per accedere prevede di portarci nella barra degli indirizzi in alto e digitare chrome://settings/manageProfile.
Da questa stessa schermata possiamo creare nuove scorciatoie per i profili già creati o per gli account su cui abbiamo cancellato per errore la scorciatoia; per procedere non dobbiamo far altro che spegnere ed accendere l'interruttore presente accanto alla voce Crea collegamento sul desktop.
4) Proteggere account con password
Gli account in Chrome creati su un unico account Windows saranno accessibili a tutti: nessuno vieta di aprire anche gli account Chrome degli altri utenti, spiando la cronologia o accendendo ai siti al posto nostro.
Il consiglio che vi possiamo dare è di legare un singolo account Google ad un account Windows: in questo modo dovremo comunque conoscere la password di Windows o dell'account Microsoft per accedere al nostro profilo personale, proteggendo tutte le informazioni sulla navigazione personale.
Per approfondire possiamo leggere le nostre guide su come proteggere l'apertura di Chrome con password e come usare l'account Microsoft in Windows 10 e 11.
Con Chrome possiamo creare numerosi profili per ogni esigenza: possiamo creare il profilo assegnato solo al lavoro, il profilo per le email, il profilo per i social e il profilo per la navigazione personale, associando ad ognuno di essi un diverso account Google (comunque facoltativo per la creazione degli account Chrome).
LEGGI ANCHE: come mantenere sempre aggiornato Chrome.

Posta un commento
Per commentare, si può usare un account Google / Gmail. Se vi piace e volete ringraziare, condividete! (senza commento). Selezionare su "Inviami notifiche" per ricevere via email le risposte Info sulla Privacy