Protezione del PC su reti WiFi con il firewall di ZoneAlarm
Aggiornato il:
Scarica il firewall ZoneAlarm per Windows 10, gratis, per proteggere il PC da intrusioni e minacce online su reti Wifi non sicure
 Zone Alarm è uno dei programmi per computer Windows più vecchi e popolari di tutti i tempi, un software che un tempo era il fiore all'occhiello dei CD software che fornivano insieme alle riviste a tema informatico. ZoneAlarm è un Firewall software che protegge la connessione internet da attacchi hacker e da connessioni non autorizzare (per esempio quando avviamo per errore un virus); di fatto aumenta sensibilmente la sicurezza di qualsiasi PC con sistema operativo Windows 10.
Zone Alarm è uno dei programmi per computer Windows più vecchi e popolari di tutti i tempi, un software che un tempo era il fiore all'occhiello dei CD software che fornivano insieme alle riviste a tema informatico. ZoneAlarm è un Firewall software che protegge la connessione internet da attacchi hacker e da connessioni non autorizzare (per esempio quando avviamo per errore un virus); di fatto aumenta sensibilmente la sicurezza di qualsiasi PC con sistema operativo Windows 10.Se siamo interessati ad utilizzarlo su nostro computer in questa guida vi mostreremo come usare ZomeAlarm come firewall per il sistema operativo Windows 10, così da rimpiazzare il firewall già presente nel sistema operativo Microsoft (in molti casi non adeguato per proteggere l'utente dagli attacchi informatici più avanzati).
LEGGI ANCHE -> Migliori Firewall gratuiti per PC Windows
Guida a ZoneAlarm Firewall
Se non abbiamo mai utilizzato prima d'ora un firewall di terze parti vi spiegheremo prima cosa è un firewall, come utilizzarlo al meglio (interpretando correttamente i messaggi d'avviso che compariranno) e perché conviene puntare su ZoneAlarm per il nostro PC fisso o portatile.
Cos'è un firewall
Un firewall impedisce che programmi non autorizzati (come i virus ma anche gli spyware o altri programmi sconosciuti) possano comunicare con l'esterno tramite il computer e quindi fare danni inviando informazioni personali rubate.
Un firewall infatti protegge il PC quando ci connettiamo a reti Wi-Fi pubbliche, libere o non protette in modo che nessuno possa sniffare i dati scambiati sulla rete (a tal proposito possiamo anche leggere la guida Entrare in una rete wifi e catturare pacchetti per spiare chi naviga).
Microsoft Windows 10 integra un firewall base ma spesso non è sufficiente, costringendo gli utenti più esigenti a scegliere un nuovo firewall per il computer; ZoneAlarm è senza ombra di dubbio uno dei migliori del suo genere, visto che viene offerto gratuitamente, è facile da usare e protegge molto bene da tutti i tipi d'attacchi.
Come installare ZoneAlarm su PC
ZoneAlarm Firewall può essere scaricato gratuitamente dal sito ufficiale.

Una volta aperto il sito premiamo su Scarica gratis, quindi avviamo l'installer per completare velocemente l'installazione del nuovo firewall. Nella procedura guidata iniziale viene proposta la configurazione automatica se si preferisce lasciare la gestione delle regole a ZoneAlarm e si può effettuare una scansione per trovare i programmi aperti ed aggiungerli alle regole di ZoneAlarm: praticamente si dice al Firewall che, per esempio, Google Chrome è un programma riconosciuto ed autorizzato a connettersi su internet.
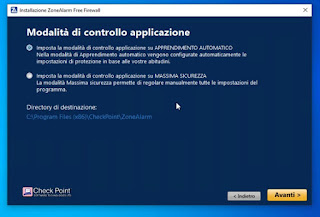
E' importante notare che, dopo l'installazione e l'inizializzazione, viene fermato il processo di Windows Firewall mentre invece non viene fermato Windows Defender, se è attivo. L'ultima versione del nuovo ZoneAlarm è leggero e silenzioso e, grazie alla lingua italiana, facile da capire e configurare ma la versione gratuita, ottima per i meno esperti per la sua semplicità, offre poche opzioni avanzate a chi desidera maggiore controllo.
Si integra alla perfezione in Windows 10 (ma supporta anche vecchie versioni di Windows, nel caso ne facessimo ancora uso), protegge la navigazione ed ha anche un controllo sulle applicazioni Facebook e sui siti web visitati.
Caratteristiche interfaccia principale
Dopo l'installazione l'icona del firewall si piazzerà in basso a destra (nella barra di sistema) e, cliccandoci sopra, avremo accesso all'interfaccia principale.

Dall'interfaccia principale di ZoneAlarm possiamo:
- Avere una panoramica generale del firewall e della sua attività; premendo su Firwall possiamo alle impostazioni per attivare il firewall e verificare quali app hanno già i profili preconfigurati (le app firmate, sicure e certificate da Microsoft).
- Avviare l'antivirus (solo per le versioni a pagamento di ZoneAlarm)
- Controllare i siti web dannosi visitati tramite la scheda Mobilità.
Ovviamente dobbiamo prestare attenzione quando ci colleghiamo ad una nuova rete: cerchiamo sempre di impostare il giusto profilo di rete e, nel dubbio, utilizziamo sempre Rete pubblica per avere la massima protezione.
Per cambiare le impostazioni di ZoneAlarm premiamo su Vedi dettagli (nel campo Firewall), premiamo su Impostazioni (sotto la sezione Firewall di base) e premiamo infine su Impostazioni avazate.
Per controllare i programmi che abbiamo già configurato o bloccato è sufficiente premere su Vedi dettagli (nel campo Firewall), premiamo su Impostazioni (sotto la sezione Contollo impostazioni) e premiamo su Visualizza programmi.
Gestire gli avvisi di ZoneAlarm
Durante l'uso del computer con ZoneAlarm attivo ogni volta che si apre un programma sconosciuto o sospetto apparirà una finestra in basso a destra che chiede di autorizzarlo a scambiare dati sulla rete.Prima di cliccare su Consenti, si può mettere il segno di spunta su Memorizza informazioni cosi da non vedere più quell'avviso relativamente a quel programma. Se dovesse apparire quella finestrella senza che sia stato aperto manualmente un programma, bisogna controllare il nome dell'applicazione e cercare su Google se è un processo normale oppure se è un sospetto virus o malware.
Lo stesso avviso compare anche quando qualcuno tenta di collegarsi al computer dall'esterno, ad esempio quando si condividono file sulla rete casalinga oppure se si utilizza il desktop remoto.
In questo caso si può leggere l'IP di origine per riconoscere chi sta chiedendo questa connessione.
Conclusioni
ZoneAlarm ha avuto molta popolarità quando le connessioni internet non passavano per i router di casa ed erano quindi molto esposte ad intrusioni esterne. Oggi, già il router è una protezione sufficiente che unita al firewall di Windows 10 garantisce una certa sicurezza. Chi però va molto in giro colp ostatile, chi frequenta scuole o uffici e si collega spesso da reti wifi pubbliche, può stare protetto e controllare tutte le connessioni in entrata sul PC con un software semplice e potente, allora potrebbe rivalutare questo firewall perchè ZoneAlarm è un ottimo scudo per i computer, una protezione importante, soprattutto per chi usa spesso il portatile collegandosi da reti sconosciute.
Per scoprire altri programmi utili ad aumentare la sicurezza dei PC che eseguono Windows vi invitiamo a leggere le nostre guide Combinazione migliore di programmi per proteggere il computer (suite gratis fai-da-te) e Creare una Sandbox dove eseguire programmi pericolosi.

Posta un commento
Per commentare, si può usare un account Google / Gmail. Se vi piace e volete ringraziare, condividete! (senza commento). Selezionare su "Inviami notifiche" per ricevere via email le risposte Info sulla Privacy