Perché non si eliminano le foto su iPhone dopo averle cancellate
Le foto su iPhone continuano ad occupare spazio anche dopo averle cancellate? Vediamo come possiamo risolvere e recuperare memoria interna.
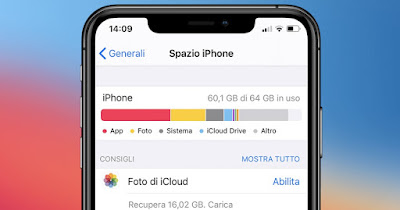
Molti utenti iPhone avranno sicuramente notato che anche cancellando le fotografie dall'app Foto non viene subito recuperato lo spazio occupato da esse, rischiando di saturare lo spazio del telefono senza accorgercene (specie se abbiamo puntato su iPhone con meno di 256 GB di memoria interna).
Questo succede perché l'app Foto ha una sorta di cestino delle foto cancellate e molte altre app ed immagini possono essere presenti in altre cartelle dell'iPhone, andando così a riempire la memoria anche se abbiamo provveduto a cancellare tutte le foto inutili o doppioni.
Nella guida che segue vi mostreremo come recuperare tutto lo spazio occupato dalle foto su iPhone, illustrandovi solo i metodi e i trucchi che possiamo applicare senza rischi per le foto importanti e senza perdere nessuno scatto o immagine a cui teniamo particolarmente.
LEGGI ANCHE -> Recuperare spazio su iPhone se l'archivio è pieno
1) Cancellare il cestino delle foto
Aprendo l'app Foto e portandoci nel menu Album possiamo trovare, scorrendo verso il basso, il menu Eliminati di recente: questo menu è il cestino dove finiscono tutte le foto che abbiamo cancellato negli ultimi 30 giorni, passati i quali verranno definitivamente cancellate dalla memoria interna.
Se vogliamo cancellarle subito e recuperare lo spazio apriamo il menu indicato, premiamo in alto su Seleziona, pigiamo sulla voce Elimina tutto in basso a sinistra e confermiamo premendo su Elimina.
Questa procedura cancellerà le foto anche da iCloud e da tutti gli altri dispositivi Apple sincronizzati: controlliamo attentamente prima di cancellare! Per evitare di perdere le foto possiamo importare le foto sul computer o sul Mac.
2) Attivare Ottimizza spazio iPhone
Un altro efficace trucco per liberare automaticamente lo spazio di iPhone prevede l'attivazione della voce Ottimizza spazio iPhone, che conserva sul dispositivo solo foto e video in bassa risoluzione, lasciando su iCloud i contenuti multimediali alla massima qualità.
Se vogliamo usufruire di questa funzione non dobbiamo far altro che aprire l'app Impostazioni, portarci nel menu Foto e spuntare la voce Ottimizza spazio iPhone; in pochi minuti verranno cancellate le versioni originali delle foto e dei video, sostituiti da versioni che occupano molto meno spazio sul dispositivo.
Chi vuole accedere subito alle versioni ad alta qualità non deve far altro che aprire l'app iCloud su PC (o l'app Foto su Mac) oppure portarsi sul sito iCloud.com.
3) Eliminare le foto e le immagini dall'app File
Le immagini che occupano spazio potrebbero non essere visibili nell'app Foto ed essere visualizzabili solo dall'app File, il file manager integrato su qualsiasi iPhone.
Per controllare subito quali foto occupano spazio inutile avviamo l'app File, portiamoci nel menu Recenti, premiamo in alto a destra sull'icona con i quattro quadrati, pigiamo su Opzioni visualizzazione e scegliamo Tipo; ora basterà portarci nella sezione Immagini per cercare le immagini sfuggite all'app Foto.
La stessa procedura può essere applicata portandoci nel menu Sfoglia e aprendo una qualsiasi cartella presente sull'iPhone, visualizzando solo le immagini salvate.
4) Impedire download automatico di WhatsApp
Ad occupare maggiormente lo spazio su iPhone troviamo sicuramente le foto e le immagini condivise su WhatsApp, specie se partecipiamo a molti gruppi di amici o parenti (dove ognuno si prende la briga di condividere tutte le foto di una festa o di una vacanza!).
Per impedire che la vacanza di un amico possa saturare tutto lo spazio di memoria dell'iPhone blocchiamo il download automatico delle foto aprendo la chat o il gruppo, pigiando sul nome in alto, facendo tap su Salva nel rullino foto ed impostando su Mai.
La stessa impostazione può essere applicata a tutte le chat di WhatsApp aprendo il menu Impostazioni, premendo sul menu Chat e spegnendo l'interruttore accanto alla voce Salva nel rullino foto; ovviamente possiamo escludere alcune chat da questa impostazione seguendo i passaggi visti poco fa e modificando la voce nel menu del nome della chat o del gruppo (impostandola su Sempre).
5) Riavviare e aggiornare l'iPhone
Gli ultimi consigli validi che possiamo darvi quando non si eliminano le foto su iPhone dopo averle cancellate prevedono di riavviare il telefono (ottimo per problemi temporanei) e di aggiornare l'iPhone regolarmente (per risolvere eventuali bug legati all'uso sproporzionato di memoria da parte dell'app Foto).
Per riavviare l'iPhone sblocchiamo lo schermo, teniamo premuto il tasto accensione e scorriamo lo slide per spegnere il device; attendiamo qualche minuto quindi teniamo nuovamente premuto il tasto accensione fino al completo avvio dell'iPhone.
Per aggiornare l'iPhone non dobbiamo far altro che portarci nel percorso Impostazioni -> Generali -> Aggiornamento software, attendere la fine della scansione e, se sono disponibili update, basterà premere su Scarica e installa per avviare la procedura.
Le foto e le immagini in alta definizione occupano davvero tanto spazio su iPhone, al punto che molti utenti terminano lo spazio della memoria nel giro di uno o due anni, in particolare sui modelli che nascono con meno di 256 GB di spazio interno.
Per evitare di ritrovarci senza spazio e con le foto che "traboccano" dalla memoria seguiamo i consigli esposti in alto e, se non vogliamo cancellare nessuna foto o immagine, prendiamo in esame l'acquisto di più spazio cloud con Apple One o l'utilizzo di altre app cloud con backup delle foto.
Per approfondire possiamo leggere i nostri articoli su come recuperare spazio su telefono cancellando foto e video grandi e ai migliori trucchi per usare Google Foto.

Posta un commento