Cambiare Ambiente Desktop e interfaccia a Windows 11 con Cairo
Vogliamo cambiare completamente l'interfaccia di Windows 11? Vediamo come installare un nuovo ambiente desktop più semplice e produttivo

Windows 11 introduce svariate novità dal punto di vista grafico, con una barra delle applicazione totalmente rivista con le app al centro, nuovo menu Start e svariati nuovi tasti da utilizzare per i desktop virtuali e per la ricerca integrata.
Il nuovo aspetto grafico di Windows 11 potrebbe non piacere a tutti: purtroppo la personalizzazione della barra si limita allo spostamento delle icone in fondo a sinistra (come su Windows 10) e poco altro, lasciando un profondo senso di delusione per chi ama personalizzare ogni aspetto del proprio sistema.
Nella guida che segue vi mostreremo come cambiare aspetto desktop su Windows 11 con Cairo, utilizzando un ambiente desktop innovativo e pieno di personalizzazioni.
LEGGI ANCHE -> Cambiare lo sfondo di Windows e personalizzare il desktop
1) Scaricare ed installare Cairo Desktop

Per scaricare il nuovo desktop per Windows 11 apriamo la pagina dedicata a Cairo Desktop, premiamo sulla voce CairoSetup_64bit.exe e attendiamo la fine del download. In base al browser in uso potrebbe comparire una finestra d'avviso sulla pericolosità: ignoriamo tranquillamente ogni avviso e autorizziamo l'avvio del file senza problemi.
Al termine del download facciamo doppio clic sul file eseguibile, confermiamo tutte le finestre che compariranno (in particolare lasciamo il segno di spunta su Run at Startup) e avviamo l'installazione premendo su Install.
Ora che l'installazione è finita avviamo subito l'ambiente desktop lasciando il segno di spunta su Start Cairo Desktop Enviroment e premendo su Finish; avremo così accesso all'interfaccia del nuovo ambiente desktop, totalmente tradotta in italiano.
2) Presentazione interfaccia

L'interfaccia si presenta con una barra superiore e una dock in stile Mac: nella parte superiore troviamo il menu principale (in alto a sinistra) ma anche menu d'accesso rapidi (composto da Programmi, Documenti e Download) e dall'immancabile barra di sistema (in alto a destra).
Il desktop è totalmente personalizzabile: possiamo sia salvare le scorciatoie delle app sia salvare file e programmi già aperti nella barra superiore o nella dock inferiore, passando da un desktop all'altro senza soluzione di continuità.
La vera novità dell'interfaccia è sicuramente la barra dock inferiore, che presenta molte delle caratteristiche della dock presente in Mac ma aggiunge molte delle funzionalità viste in Windows 10 e in Windows 7: con essa infatti possiamo aggiungere collegamenti rapidi alle app, ottenere delle finestre categorizzate e aprire una lista delle attività recenti con l'app, così da poter organizzare meglio lavoro.
3) Personalizzare l'interfaccia

La prima personalizzazione che il desktop Cairo fa effettuare riguarda le app presenti nel menu Programmi: possiamo scegliere quindi quali programmi visualizzare e quali programmi nascondere (questi ultimi saranno comunque sempre accessibili tramite il tasto Ricerca desktop in alto a destra).
Dopo aver scelto le app da inserire nella menu Programmi l'ambiente ci proporrà le categorie per i programmi, così da creare un certo ordine tra le applicazioni presenti (nello stile degli ambienti desktop per Linux).
4) Come personalizzare il desktop
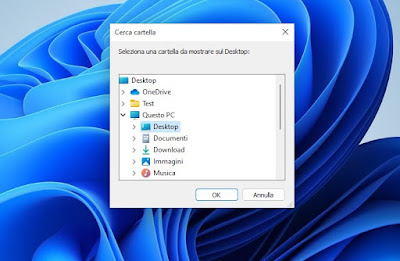
Dopo aver terminato la configurazione iniziale è tempo di personalizzare il desktop vero e proprio: il desktop offerto da Cairo è dinamico, ossia può essere associato a una o più cartelle del PC così da visualizzare subito i file che ci servono (oltre alle scorciatoie da tastiera).
Per personalizzare il desktop premiamo sull'icona a forma di cartella nella barra fluttuante e selezioniamo quale cartella mostrare. Premendo ogni volta possiamo aprire più cartelle come desktop per il sistema, navigando tra di esse tramite i tasti freccia presenti sempre nella barra fluttuante.
Per tornare al desktop principale (quello con le scorciatoie) non dobbiamo far altro che premere sull'icona a forma di casetta, presente sempre sulla barra fluttuante (che possiamo posizionare su qualsiasi parte dello schermo).
Se vogliamo aggiungere un desktop alla barra superiore non dobbiamo far altro che premere con il tasto destro in un punto vuoto del desktop e usare la voce Aggiungi alle Pile, così da farla comparire in alto (per un accesso più rapido alle cartelle che usiamo spesso).
5) Come usare la dock in stile Mac

Per aggiungere programmi e app sulla dock inferiore possiamo seguire due strade:
- Aprire il programma dal menu Programmi, fare clic destro sull'anteprima del programma nella dock e selezionare Aggiungi a lancio rapido;
- Aprire il menu Programmi, fare clic destro sull'applicazione desiderata e premere su Aggiungi a lancio rapido.
In entrambi i casi saremo in grado di personalizzare la dock inferiore con le app preferite, distinguendo subito le scorciatoie dalle app aperte (che presentano uno stile molto simile a quello visto su Windows 7).
Se siamo interessati all'uso della dock su Windows possiamo leggere la nostra guida sui menu Start alternativi e barre di avvio programmi per Windows.
Conclusioni
Cairo Desktop è decisamente una gradita novità per chi ama personalizzare Windows 11 all'estremo: il desktop ricorda da vicino gli ambienti grafici visti su GNU/Linux, con molti elementi presi dall'ambiente Mac. Il desktop si presenta molto leggere e abbastanza stabile, al punto da poterlo consigliare anche per l'utilizzo quotidiano e per l'utilizzo in ufficio (sempre se vi piace lo stile del desktop!).
Per approfondire possiamo leggere le nostre guide su come cambiare menu Start in Windows 11 e ripristinare quello di Windows 10 o 7 e ai migliori trucchi per organizzare finestre sul desktop Windows.

Posta un commento
Per commentare, si può usare un account Google / Gmail. Se vi piace e volete ringraziare, condividete! (senza commento). Selezionare su "Inviami notifiche" per ricevere via email le risposte Info sulla Privacy