Come funziona il pannello laterale di Chrome
Come si usa il pannello laterale di Chrome dove aggiungere l'elenco di lettura e i preferiti (o rimuoverlo se non piace)
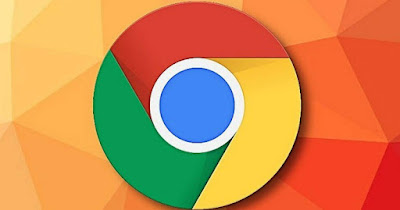
Tra le novità introdotte da Google Chrome troviamo il pannello laterale (side panel), accessibile tramite apposito pulsante fisso in alto a destra di ogni finestra di Chrome. Molti utenti non hanno apprezzato questa modifica (infatti in basso troviamo anche la guida su come rimuoverla) ma gli utenti più esperti hanno subito imparato tutti i suoi trucchi, così da poterla utilizzare per aumentare la produttività quando lavoriamo dal browser o quando apriamo molte schede contemporaneamente.
Nella guida che segue vi mostreremo i migliori suggerimenti e trucchi per il pannello laterale di Chrome, una feature che può rivelarsi utile in diversi scenari lavorativi, specie dopo aver appreso quali capacità nasconde al suo interno.
LEGGI ANCHE -> Come rimuovere Elenco di lettura e pannello laterale in Chrome
Usare al meglio l'elenco di lettura
La funzione più importante del pannello laterale di Chrome è senza ombra di dubbio l'elenco di lettura, che può essere utilizzato come una sorta di "magazzino" degli articoli da leggere come fonti o da conservare come segnalibri temporanei.
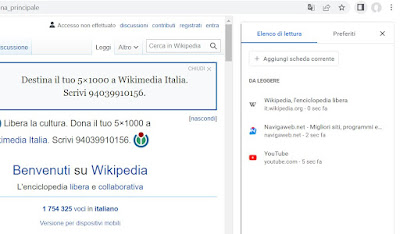
Per aggiungere pagine web all'elenco di lettura premiamo sul tasto del pannello laterale in alto a destra, accertiamoci di essere nella scheda Elenco di lettura e premiamo sul tasto Aggiungi scheda corrente per aggiungere la pagina web visualizzata in primo piano. Se abbiamo più schede aperte apriamole e premiamo sullo stesso tasto per aggiungerle all'elenco.
Per dividere le pagine web lette dalle pagine non lette portiamo il mouse sul nome della pagina all'interno dell'elenco di lettura e premiamo sull'icona Segna come già letto: così facendo divideremo gli articoli da leggere (che compariranno sempre in alto) dagli articoli che abbiamo già letto (che verranno posizionati nella parte inferiore del pannello laterale). Per cancellare l'elenco di lettura è sufficiente premere sul tasto Elimina presente accanto ad ogni pagina web aggiunta nella sezione.
Gestione avanzata dei segnalibri
Altra funzione molto utile del panello laterale di Chrome è la gestione avanzata dei segnalibri. Aprendo il pannello laterale e portandoci nella scheda Preferiti avremo accesso a tutti i segnalibri salvati su Chrome e, essendo la barra sempre presente nella finestra (finché non viene chiusa), possiamo benissimo gestire tutti i segnalibri da essa, senza dover aprire il menu specifico di Chrome (da sempre molto difficile da gestire).
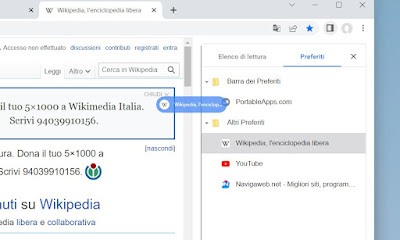
Il vantaggio di avere la barra dei segnalibri laterale è che vengono molto più semplici quelle operazioni per aprire nuovi segnalibri o per organizzare le cartelle. Per esempio possiamo trascinare un segnalibro direttamente nella finestra o nella parte superiore per aprirla in una nuova scheda, trascinare il segnalibro in una cartella o usare una comoda scorciatoia, tenendo premuto il tasto CTRL e cliccando sui segnalibri per aprirli velocemente in nuove schede.
In alternativa possiamo tenere premuto il tasto MAIUSC e premere sui segnalibri per aprirli in nuove pagine di Chrome; non dimentichiamo che, grazie alla schermata del pannello laterale, possiamo usare i classici tasti di spostamento presenti nel menu contestuale destro ( taglia, copia e incolla), visualizzabili premendo con il tasto destro del mouse su un segnalibro presente nella barra).
Per chi ama organizzare la propria vita lavorativa in cartelle di segnalibri può anche premere con il tasto destro su una cartella nella barra laterale (presente nella sezione Preferiti) e usare la voce Apri tutti o Apri tutti in un'altra finestra, in modo da aprire velocemente i segnalibri di lavoro su schede separate o su una nuova finestra di Chrome.
Trasformare la barra dei segnalibri in gruppi di schede
Con l'attivazione del pannello laterale possiamo benissimo trasformare la barra dei segnalibri classica in una barra dove lanciare subito gruppi di schede, senza dover passare dal menu Preferiti della barra laterale. Per procedere digitiamo chrome://flags nella barra degli indirizzi, cerchiamo la voce Tab Groups Save, premiamo accanto sul menu a tendina, selezioniamo Enabled e riavviamo Chrome per rendere effettive le modifiche.
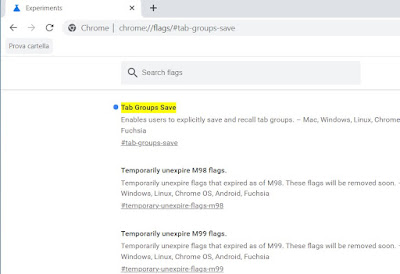
D'ora in avanti ogni cartella creata all'interno di Altri preferiti verrà visualizzata nella barra dei segnalibri come un tasto interattivo con il nome scelto per la cartella: premendo sui tasti delle varie cartelle verranno aperti tutti i siti contenuti in esso (tramite la funzione gruppo di schede), così da poter aprire al volo segnalibri di lavoro senza doverli aprire manualmente.
Conclusioni
I trucchi che vi abbiamo mostrato in questa guida dovrebbero rendervi meno "indigesto" il pannello laterale di Chrome. Anche se a molti questa novità non piace basta davvero poco per notare che essa è tutto sommato molto utile se apriamo tante schede insieme, se spostiamo spesso i segnalibri o per tenere a portata di mano articoli, guide e quant'altro senza dover ogni volta aprire il menu Segnalibri classico.
Per modificare a fondo Chrome e per renderlo molto più veloce vi consigliamo di leggere le nostre guide alle opzioni Chrome "Flags" da attivare per usare le funzioni sperimentali più utili e sui modi per rendere Chrome più leggero e veloce ad aprire siti.
Se dopo tutti questi esperimenti Chrome non risponde più o si blocca, possiamo sempre leggere il nostro articolo su come ripristinare Google Chrome.
