Come spostare le immagini in Word
Abbiamo aggiunto delle immagini al documento Word? Vediamo insieme come spostarle correttamente all'interno del testo.
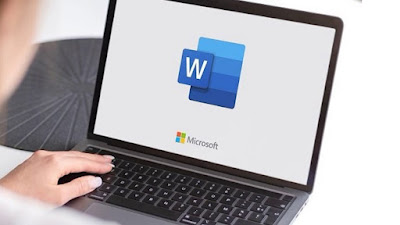
Su molti documenti professionali vengono aggiunte spesso delle immagini all'interno del testo, così da poter illustrare meglio il contenuto testuale e poter allegare anche foto, grafici e copertine di un libro durante la stesura. L'aggiunta delle immagini su Word è un'operazione molto semplice ma ogni immagine aggiunta tende a modificare la struttura del testo, portando interi paragrafi a "spaccarsi" per lasciar posto all'immagine appena aggiunta.
Per ottenere un documento con immagini di livello professionale nella seguente guida vi mostreremo come spostare correttamente le immagini su Word, così da posizionarle nella parte giusta del foglio digitale e lasciare intatta la struttura del testo. Per chi non utilizza Word vi mostreremo come spostare correttamente le immagini anche su LibreOffice Writer, la controparte gratuita di Word.
LEGGI ANCHE -> Come aggiungere intestazione e piè di pagina in Word
Spostare correttamente immagini su Word
Per piazzare correttamente le immagini su Word prima di tutto aggiungiamo l'immagine desiderata portando il cursore all'inizio o alla fine del paragrafo desiderato e premendo successivamente su menu Inserisci -> Immagini.
Dopo aver aggiunto l'immagine essa comparirà con le dimensioni standard, andando a modificare anche la struttura del testo (che di fatto viene spostato per lasciar spazio all'immagine); per spostare correttamente l'immagine su Word premiamo sull'icona a forma di semicerchio in alto a destra dell'immagine, quindi scegliamo una delle disposizioni fornite dal programma stesso.

Di base è attiva sempre In linea con il testo, ma possiamo spostare l'immagine scegliendo una delle disposizioni fornite (Incorniciato, Ravvicinato, All'interno, Sopra e sotto, Dietro al testo e Davanti al testo). Altre due opzioni utili quando si manipolano le immagini nel testo di Word sono Sposta con testo e Fissa posizione nella pagina, disponibile nella stessa finestra a scomparsa vista poco fa: la prima voce permette di spostare l'immagine insieme al testo, mentre la seconda voce ancora l'immagine alla pagina, così da non subire spostamenti in caso di aggiunta o di cancellazione di una porzione di testo.
Se vogliamo spostare un'immagine già piazzata all'interno del testo senza stravolgere i paragrafi vi consigliamo di attivare la disposizione Sopra e sotto e spostare l'immagine tenendo premuto il tasto sinistro e trascinando con il mouse: agendo in questo modo vedremo il testo mantenere la sua struttura, con l'immagine che letteralmente si "muove" sul foglio senza interferire con il testo.
Per accedere alle impostazioni avanzate facciamo clic destro sull'immagine presente sul documento Word, portiamoci sul menu Testo a capo e utilizziamo la voce Modifica disposizione punti (per modificare l'allineamento punto per punto); in alternativa premiamo sulla voce Altre opzioni layout e cambiamo le impostazioni presenti sotto la voce Disposizione testo e Distanza dal testo.
Menu Posizione e Allinea
Sempre su Word è possibile spostare correttamente le immagini utilizzando il menu Formato immagine, che comparirà in alto sulla barra dei menu ogni volta che selezioneremo un'immagine già aggiunta al testo.

Il menu Posizione di fatto replica il funzionamento del tasto presente nell'angolo in alto a destra dell'immagine, con tutte le varie disposizioni già viste nel capitolo precedente; con il menu Allinea invece possiamo modificare l'allineamento dell'immagine rispetto al testo, così da poter effettuare gli spostamenti senza modificare la struttura del documento.
Spostare correttamente immagini su LibreOffice
Come già detto in altre guide simili Microsoft Word è a pagamento, ma possiamo rimpiazzarlo facilmente sui PC domestici con la suite gratuita LibreOffice, che offre un valido sostituto di Word (ossia LibreOffice Writer). Per aggiungere le immagini basterà premere in alto sul menu Inserisci e premiamo sulla voce Immagine. Dopo aver aggiunto l'immagine desiderata premiamo su di essa con il tasto destro del mouse e utilizziamo il menu Scorrimento.
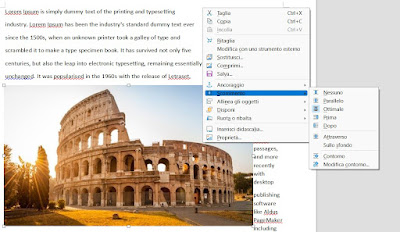
Otterremo accesso alle voci per cambiare la disposizione del testo come già visto su Word; i migliori risultati si ottengono con la disposizione Nessuno, ma possiamo benissimo scegliere una delle disposizioni presenti (in base alle nostre esigenze e al tipo di documento che stiamo realizzando).
Per spostare correttamente l'immagine su LibreOffice teniamo premuto su di essa con il tasto sinistro del mouse e trasciniamo nel testo; se notiamo dei problemi di allineamento premiamo con il tasto destro sull'immagine e utilizziamo i menu Allinea gli oggetti e Disponi per risolvere il problema.
Conclusioni
Come visto nella guida aggiungere e spostare le immagini è davvero molto semplice e, con poche impostazioni, possiamo spostare e allineare testo e immagini secondo necessità, generando un documento molto professionale. Se l'immagine è troppo grande rispetto al testo vi ricordiamo che, una volta selezionata, possiamo rimpicciolirla a piacere tenendo premuto con il tasto sinistro su uno degli angoli dell'immagine e trascinando in diagonale.
Sempre a tema di immagini nei documenti vi ricordiamo che è possibile aggiungere didascalie alle immagini in Word; se invece abbiamo delle belle immagini all'interno del documento, possiamo sempre estrarle dal documento Word e copiarle nella memoria interna del PC.

Posta un commento
Per commentare, si può usare un account Google / Gmail. Se vi piace e volete ringraziare, condividete! (senza commento). Selezionare su "Inviami notifiche" per ricevere via email le risposte Info sulla Privacy