Come personalizzare Gmail con i migliori strumenti
Sul sito Gmail, come usare la barra degli strumenti per aggiungere addon e funzioni personalizzate
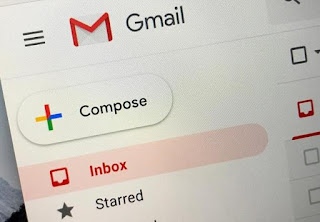
Gmail è per molti utenti il punto di riferimento per la ricezione e l'invio della posta elettronica ma, nel corso degli anni, ha rinnovato molto la sua veste grafica per integrare sempre più servizi Google, diventando in poco tempo un vero hub della piattaforma Google. L'interfaccia si è decisamente appesantita e risulta scomoda da utilizzare per molti utenti alle prime armi, che si ritrovano con troppe informazioni e servizi inutili sullo schermo.
Se anche voi ritenete troppo complessa e dispersiva l'interfaccia di Gmail, siete capitati nella guida giusta: qui vi mostreremo infatti come personalizzare Gmail con i migliori strumenti, così da poter avere un servizio di posta elettronica puro, senza troppi orpelli grafici e servizi aggiuntivi nella barra laterale sinistra. Al termine della lettura saremo in grado di gestire Gmail in maniera semplice e immediata, leggendo subito le nostre email da PC e rispondendo velocemente a tutti i messaggi ricevuti nel frattempo.
LEGGI ANCHE: Estensioni per migliorare Gmail su Chrome e Firefox
Disattivare Meet ed Hangouts
I primi servizi aggiuntivi che possiamo rimuovere subito dalla barra laterale sinistra sono Meet ed Hangouts, in particolare se non abbiamo intenzione di utilizzarli. Per procedere portiamoci nella pagina web di Gmail, effettuiamo l'accesso con il nostro account Google, premiamo in alto a destra sull'icona a forma di ingranaggio, clicchiamo su Visualizza tutte le impostazioni e portiamoci infine nella scheda Chat e riunioni.

Nella pagina che comparirà applichiamo il segno di spunta su Hangouts off e Nascondi la sezione Riunione nel menu principale, quindi premiamo in basso su Salva modifiche. Ora avremo finalmente Gmail che si occupa solo di posta elettronica, senza nessun altro servizio Google secondario e inutilizzato.
Modificare le etichette e le categorie
Un'altra personalizzazione che possiamo applicare riguarda le etichette che compaiono nella barra laterale sinistra di Gmail e le categorie in cui vengono racchiuse le email; non tutti gli elementi citati sono utili e a volte sono anche ridondanti. Per gestire etichette e categorie portiamoci nuovamente nel menu Visualizza tutte le impostazioni (come visto nel capitolo precedente) e apriamo la scheda Etichette.

Da questa schermata possiamo togliere gli elementi che non apprezziamo cliccando sulla voce nascondi; se invece vogliamo che qualche elemento sia visibile possiamo sia scegliere la voce mostra sia scegliere la voce mostra se non letti (solo per alcune etichette), così da tenere a portata di clic solo le etichette che desideriamo. Le etichette non scompariranno del tutto ma saranno solamente nascoste: per visualizzarle basterà premere sul menu Altro nella barra laterale sinistra.
Se invece vogliamo personalizzare le categorie che compaiono nella home di Gmail (accanto alla categoria Principale, che non può essere rimossa), basterà aprire la scheda Posta in arrivo nel menu Visualizza tutte le impostazioni.

Possiamo sia togliere tutto (e leggere le email solo nella categoria Principale) sia lasciare solo una o due categorie, così da avere tutto sotto controllo ed evitare di dover disperdere il contenuto delle email. Se vogliamo creare nuove etichette personalizzate e mostrarle nella barra laterale non dobbiamo far altro che espandere la barra laterale sinistra (premendo sull'icona a forma di hamburger in alto a sinistra), premere su Altro, scorrere nell'elenco e cliccare infine su Crea nuova etichetta.
Dopo aver creato la nostra etichetta premiamo su Gestisci etichette (presente nella stessa barra) e premiamo su mostra accanto al nome scelto per la nuova etichetta, così da poterla avere sempre a portata di clic.
Impostare un tema e stile casella su Gmail
Se amiamo molto personalizzare la nostra area di lavoro, Gmail può essere personalizzato con alcuni temi preimpostati e con diversi stili, così da diventare con pochi clic uno strumento bello e semplice da utilizzare. Per cambiare tema e stile casella non dobbiamo far altro che premere in alto a destra sull'icona dell'ingranaggio e scorrere nella finestra scomparsa, così da poter subito scegliere liberamente la veste grafica.

In alternativa possiamo portarci nel menu Visualizza tutte le impostazioni, aprire la scheda Temi e premere su Imposta tema, così da poter scegliere la veste grafica che desideriamo applicare.
Installare nuovi componenti aggiuntivi
Sulla parte destra del sito web di Gmail troviamo una sottile barra, dove sono presenti le estensioni di Google integrabili nel servizio di posta. Di base troveremo Google Calendario, Keep e Tasks, ma premendo sull'icona a forma di + possiamo aggiungere uno dei tanti componenti aggiuntivi compatibili con Gmail.

Come si evince dall'immagine in alto possiamo trovare l'addon per integrare Zoom e altri servizi di videoconferenze, ma anche estensioni per i cloud, estensioni per i gestori di task e di note da remoto e tanto altro ancora.
Conclusioni
Gmail è solo all'apparenza spartano e poco personalizzabile: come ampiamente mostrato nei precedenti capitoli possiamo letteralmente modificare ogni aspetto dell'interfaccia e gestire le etichette e le categorie in cui vengono smistate i messaggi di posta elettronica, oltre che disattivare funzioni poco usate come Meet e Hangouts.
Se vogliamo attivare dei filtri automatici basati sulle nostre etichette personalizzate, vi invitiamo a leggere la nostra Guida completa a Gmail per iniziare e diventare esperti della Google Mail.
Se invece vogliamo gestire al meglio le notifiche dell'app Gmail su Android, vi consigliamo il nostro articolo Gestire le notifiche di Gmail su Android.
Siamo nuovi del servizio Gmail? Allora non perdiamoci il nostro approfondimento Le migliori funzioni di Gmail, così da usare subito Gmail da esperti.
