Dove salvare tutte le foto scattate senza perderle
Aggiornato il:
Per conservare tutte le foto alla massima qualità, vediamo come caricarle su un Cloud personale o Google Foto senza compressione
 L'app di Google Foto permette di caricare i nostri scatti fotografici sul cloud senza limiti ma ad una precisa condizione: le foto verranno compresse alla qualità prestabilita da Google. Questa compressione non pregiudica in maniera netta la qualità delle foto scattate (dobbiamo ingrandire di molte volte per notare la differenza con lo scatto originale) ma è comunque presente e potrebbe far storcere il naso ai puristi della fotografia (che senso ha scattare con fotocamere da 108MP se poi le foto vengono compresse nel cloud?).
L'app di Google Foto permette di caricare i nostri scatti fotografici sul cloud senza limiti ma ad una precisa condizione: le foto verranno compresse alla qualità prestabilita da Google. Questa compressione non pregiudica in maniera netta la qualità delle foto scattate (dobbiamo ingrandire di molte volte per notare la differenza con lo scatto originale) ma è comunque presente e potrebbe far storcere il naso ai puristi della fotografia (che senso ha scattare con fotocamere da 108MP se poi le foto vengono compresse nel cloud?).Se anche voi siete amanti degli scatti originali senza compressione, in questa guida vi mostreremo come caricare le foto alla qualità originale su Google Foto e alcuni metodi alternativi per caricare automaticamente le foto originali sul cloud, così da avere sempre le foto alla massima qualità possibile (l'ideale per stamparle dal fotografo o sui siti online).
Nei seguenti capitoli troveremo tutti i passaggi da effettuare per caricare le foto senza compressione su Google Foto (a discapito dello spazio su Google Drive) e i migliori metodi alternativi per caricare le foto sul cloud senza applicare nessuna compressione.
LEGGI ANCHE: Siti dove salvare foto online o creare un sito di immagini
Caricare foto originali su Google Foto
Google Foto offre la possibilità di caricare le foto senza compressione, ma di default questa voce non è attiva (si preferisce lasciare attiva la voce che prevede spazio illimitato e compressione delle foto, come visto nella guida App Google Foto con backup illimitato da Android, iPhone e PC).Se necessitiamo di foto senza compressione apriamo l'app di Google Foto (disponibile per Android e per iPhone), pigiamo in alto a destra sulla foto del nostro profilo, poi su Impostazioni di Foto e portiamoci nel menu Backup e sincronizzazione, dove troveremo la voce Dimensioni caricamento.

Selezioniamo l'opzione Qualità originale, quindi premiamo su Seleziona per confermare la modifica. D'ora in avanti tutte le foto scattate con la fotocamera dello smartphone verranno salvate nello spazio di Google Drive senza compressione, alla massima qualità disponibile.
Come accennato nell'introduzione però lo spazio non è illimitato: possiamo caricare le foto gratis fino a riempire i 15GB di Google Drive (che ricordiamo vengono sfruttati anche per altri servizi Google), dopodiché è necessario espandere lo spazio di archiviazione di Google Drive per continuare il caricamento: si parte da 1,99€ al mese per incrementare lo spazio di 100GB, anche se sono disponibili altri piani tariffari.
Come sincronizzare le foto originali su più cloud
Se lo spazio offerto da Google Drive per le foto in qualità originale non è sufficiente, possiamo provare subito l'app Autosync - Universal cloud sync and backup, disponibile solo per Android.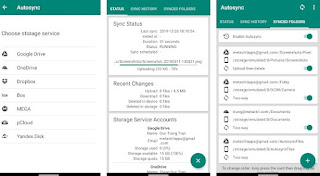
Scaricando quest'app potremo configurare l'accesso a numerosi servizi cloud che offrono spazio gratuito, così da arrivare a 100GB e più senza dover spendere nemmeno un euro!
Per prima cosa sincronizziamo l'account di Google Drive e selezioniamo come cartella da sincronizzare quella in cui finiscono tutte le nostre fotografie (di solito DCIM, ma può essere anche Pictures). Una volta abilitata la sincronizzazione automatica le foto verranno caricate automaticamente alla massima qualità su Google Drive, esattamente come visto su Google Foto.
Non appena lo spazio sta per esaurirsi fermiamo la sincronizzazione e utilizziamo subito un altro servizio cloud, ripetendo i passaggi visti in alto (accesso ad un nuovo servizio cloud e scelta della cartella da sincronizzare).
Ovviamente ripetiamo questi passaggi man mano che i servizi cloud si riempiono, così da poter beneficiare di una grande quantità di spazio gratuito in cui caricare le foto originali senza compressione.
Per scoprire tutti i servizi cloud con spazio gratuito possiamo leggere il nostro Confronto tra Cloud Drive gratuiti per salvare file online.
Come creare uno spazio cloud personale senza limiti
Se non vogliamo dipendere da un servizio cloud online per salvare le nostre foto alla qualità originale, possiamo organizzarci e creare subito il nostro spazio cloud personale, in cui l'unico limite di spazio è il disco fisso che sceglieremo di montare sul server dati dedicato allo scopo.Per prima cosa attrezziamoci con un PC fisso tenere sempre connesso a Internet: possiamo utilizzare un vecchio computer per lo scopo oppure acquistare un NAS dedicato.
Qualsiasi sia la soluzione scelta assicuriamoci di installare l'app Syncthing, disponibile per Windows, per Mac, per Linux e per numerosi sistemi operativi per NAS.
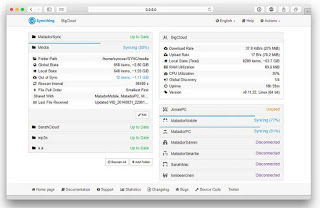
Dopo aver installato questo programma avviamo l'interfaccia di controllo e aggiungiamo una qualsiasi cartella alla sincronizzazione automatica, come visto anche nella nostra guida su come Creare un Cloud Server personale sul PC illimitato e gratuito.
Al termine della configurazione portiamoci sullo smartphone Android, installiamo l'app Syncthing e aggiungiamo la cartella creata in precedenza sul PC o sul NAS, così da attivare la sincronizzazione continua.
Ora non dovremo far altro che cambiare la cartella di destinazione delle fotografie scattate, scegliendo la cartella sincronizzata con Syncthing.
Le foto saranno caricate alla massima qualità possibile sul nostro server dati e, in caso di spazio in esaurimento, basterà aggiungere un disco da 2TB per aumentare velocemente lo spazio a disposizione.
Conclusioni
Se dobbiamo stampare delle fotografie importanti o vogliamo semplicemente le foto alla massima qualità disponibile basterà seguire le indicazioni mostrate nei capitoli di questa guida, così da evitare ogni tipo di compressione delle foto e visualizzarle sul PC come scattate dalla fotocamera dello smartphone.Sempre a tema di cloud e di caricamento dei file vi invitiamo a cercare le Migliori app Cloud per Android e iPhone in cui salvare file senza occupare memoria.
