Rimuovere risultati web dalla ricerca di Windows 10 e 11
Aggiornato il:
Come disattivare la comparsa di risultati online di siti web (di Bing) quando si usa la ricerca dal menù Start di Windows 10 e Windows 11
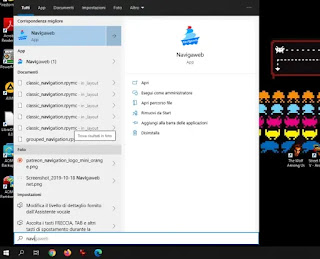 In Windows 10 e Windows 11, Microsoft ha fatto una "furbata" per spingere un po' il suo motore di ricerca Bing, in modo che possa essere utilizzato di più (visto che non lo usa quasi nessuno). Praticamente, quando si preme sul tasto Start di Windows 10 e 11 o sul pulsante di ricerca e si scrive qualcosa, oltre a mostrare risultati di file e programmi presenti sul computer come è normale, compaiono anche risultati di ricerca web provenienti da Bing. Provando, ad esempio, a cercare Navigaweb sul menù Start o sulla barra di ricerca di Windows 10 e Windows 11, si potrà aprire questo sito web.
In Windows 10 e Windows 11, Microsoft ha fatto una "furbata" per spingere un po' il suo motore di ricerca Bing, in modo che possa essere utilizzato di più (visto che non lo usa quasi nessuno). Praticamente, quando si preme sul tasto Start di Windows 10 e 11 o sul pulsante di ricerca e si scrive qualcosa, oltre a mostrare risultati di file e programmi presenti sul computer come è normale, compaiono anche risultati di ricerca web provenienti da Bing. Provando, ad esempio, a cercare Navigaweb sul menù Start o sulla barra di ricerca di Windows 10 e Windows 11, si potrà aprire questo sito web. Questo tipo di funzione in Windows 10 e in Windows 11 viene comunque utilizzata pochissimo, sia perchè un po' nascosta, sia perchè l'accuratezza e la quantità di risultati che si ottengono da una ricerca con Bing non è assolutamente paragonabile alla qualità di Google, nettamente più pertinenti, più attinenti e più ricchi di alternative (sopratutto nella versione italiana).
A questo bisogna aggiungere che ha anche numerosi bug ed al momento la ricerca del menù Start (sia quella offline che quella online) non funziona su molti PC Windows 10 e 11, compreso il mio. Secondo le informazioni che è possibile trovare su internet, la colpa di questi problemi è di Microsoft, che può modificare la funzionalità di ricerca in Windows 10 e in Windows 11 da remoto, senza dover rilasciare un aggiornamento da installare.
Disattivare la ricerca web in Windows 10 e Windows 11
Sia per risolvere i temporanei problemi di funzionamento della ricerca dal menù Start, sia per disabilitare completamente l'inutile e superflua ricerca online inclusa in Windows 10 e in Windows 11 (per lasciare che funzioni soltanto la normale ricerca di file e programmi), è possibile disattivare i risultati di Bing tramite una piccola modifica al Registro di sistema.Per farlo e rimuovere i risultati di ricerca online dal menù Start o dalla barra di Windows 10 e di Windows 11, procedere come segue:
- Premere insieme i tasti Windows-R per visualizzare la casella Esegui.
- Scrivere regedit.exe e premere il tasto Invio per avviare l'editor del registro.
- Premere SI quando compare la finestra di autorizzazione del controllo utente.
- Aprire, dall'albero lato sinistro o usando la barra di ricerca in alto, la chiave: Computer\HKEY_CURRENT_USER\Software\Microsoft\Windows\CurrentVersion\Search
- Dentro la cartella Search, cercare nella listaq di chiavi sul lato destro la riga BingSearchEnabled. Se non esiste, premere col tasto destro del mouse su uno spazio bianco del lato destro della finestra, poi selezionare Nuovo > Valore DWord (32 bit) e dargli come nome BingSearchEnabled .
- Modificare il valore di BingSearchEnabled su 0.
- Individuare poi la chiave CortanaConsent e modificare il valore con un doppio click mettendo 0 .
- Riavviare il PC.
Non so i motivi per cui, praticamente da sempre, Microsoft non sia mai riuscita a fornire uno strumento di ricerca interno per il computer che funzioni bene e sia veloce. Anche se, come visto, è possibile personalizzare la ricerca file in Windows 10 e in Windows 11, ancora oggi, è preferibile utilizzare un programma esterno per cercare file sul PC.
NOTA Finale: se si vuol mantenere la ricerca di Windows 10 e di Windows 11, in caso di problemi ed errori o malfunzionamenti, Microsoft ha rilasciato un'applicazione chiamata Indexer Diagnostic che dovrebbe risolvere la maggior parte degli errori.

Posta un commento
Per commentare, si può usare un account Google / Gmail. Se vi piace e volete ringraziare, condividete! (senza commento). Selezionare su "Inviami notifiche" per ricevere via email le risposte Info sulla Privacy