Trasforma Video in Qualsiasi Formato con programmi gratuiti
 Anche se i PC e i dispositivi moderni (come Smart TV, smartphone, tablet etc.) sono in grado di leggere qualsiasi tipo di file video, per risparmiare spazio o per ottenere un file compatibile con qualsiasi device anche un po' vecchiotto (penso ai lettori DVD o i primi Blu-Ray usciti sul mercato), potrebbe essere necessario convertire il video da un formato recente (per esempio HEVC) ad un formato che presenta una compatibilità maggiore (per esempio MP4).
Anche se i PC e i dispositivi moderni (come Smart TV, smartphone, tablet etc.) sono in grado di leggere qualsiasi tipo di file video, per risparmiare spazio o per ottenere un file compatibile con qualsiasi device anche un po' vecchiotto (penso ai lettori DVD o i primi Blu-Ray usciti sul mercato), potrebbe essere necessario convertire il video da un formato recente (per esempio HEVC) ad un formato che presenta una compatibilità maggiore (per esempio MP4).In alcuni casi, invece, potrebbe essere necessario comprimere il video in un formato che occupi meno spazio su disco, soprattutto se deve essere poi copiato sulla memoria di un cellulare o una penna USB.
A tal proposito non dobbiamo affidarci a programmi a pagamento costosi e difficili da utilizzare, ma potremo affidarci ad alcuni software gratuiti e semplici, al punto da poter essere utilizzati anche dagli utenti meno esperti. Vediamo insieme i migliori programmi per convertire video che uniscono semplicità, velocità e buona qualità di conversione.
LEGGI ANCHE -> Migliori Programmi per copiare DVD (Ripping) su PC
Opzioni Installabili per Computer
Questi programmi si scaricano e lavorano offline, ideali per chi gestisce file grandi o sensibili.
HandBrake

HandBrake spicca per la sua comunità attiva e aggiornamenti costanti, come la versione 1.8 del 2024 che ottimizza il supporto per AV1. Open-source, trasforma video da quasi ogni origine in container come MP4 o MKV, ottimizzando per web o archiviazione. La forza sta nei preset pronti per Apple TV o Android, che evitano impostazioni manuali. Per un esempio, un filmato da 2 GB in AVI si riduce a MP4 leggibile su iPhone in minuti, mantenendo chiarezza visiva. Funziona su Windows, Mac e Linux, senza costi nascosti, anche se l'interfaccia richiede un po' di esplorazione iniziale.
Freemake Video Converter

Freemake Video Converter offre un'interfaccia pulita che accelera il processo per utenti quotidiani. Supporta oltre 500 input, inclusi download da piattaforme online, e output in formati diffusi come MOV o WMV. Immagina di unire clip brevi da una vacanza in un unico file per YouTube: il tool lo fa con un clic, aggiungendo sottotitoli se serve. La velocità deriva da accelerazione hardware, ma per batch multipli, meglio chiudere altre app per evitare rallentamenti. Aggiornamenti recenti migliorano la compatibilità con HEVC, rendendolo solido per contenuti moderni.
MediaHuman Video Converter
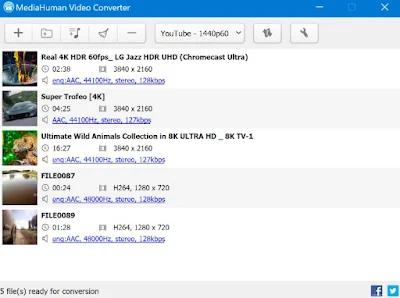
MediaHuman Video Converter si concentra su operazioni rapide per chi vuole risultati immediati. Gratuito, converte in AVI, MPEG o FLV, con preset per console di gioco. Un caso comune è trasformare un video da webcam in formato per email: carica, seleziona output, e ottieni un file leggero. Mantiene qualità originale su risoluzioni fino a 1080p, sebbene per 4K richieda risorse extra. La sua interfaccia minimalista lo rende accessibile, e gli ultimi update aggiungono supporto per batch illimitati senza interruzioni.
XMedia Recode

XMedia Recode, meno noto ma potente, usa FFmpeg sotto il cofano per conversioni precise. Ideale per editor che tagliano senza ricalcolare tutto, come rimuovere parti inutili da un tutorial mantenendo audio sincronizzato. Su Windows, gestisce raw da fotocamere professionali in H.265 per storage efficiente. La sua versatilità lo rende una scelta solida per chi evita tool commerciali, con filtri avanzati per denoising che elevano file datati.
VidCoder

VidCoder serve per ritocchi basilari su file esistenti, potenziato dal motore di HandBrake. Open-source, copia stream senza alterare qualità, perfetto per estrarre audio da un documentario in WAV. Funziona bene su Windows, dove altri esitano, ma per output complessi, integra filtri manuali. Preview integrate aiutano a testare cambiamenti prima del lancio finale.
WinFF

WinFF agisce come interfaccia semplice per FFmpeg, ideale per conversioni veloci su Linux o Windows. Trasforma batch di file in MP4 o MKV con preset predefiniti, come adattare un set di video per un player portatile. La sua leggerezza lo rende utile per macchine datate, evitando sovraccarichi.
MeGUI

MeGUI eccelle in encoding avanzato per utenti esperti. Supporta script AviSynth per filtri personalizzati, come stabilizzare riprese tremolanti in un vlog. Gratuito e open-source, processa 4K con x264 o x265, ma l'interfaccia datata premia chi conosce i parametri.
VLC Media Player

VLC Media Player include un convertitore integrato per usi sporadici. Apri un file, vai su Media > Convertire/Salvare, aggiungi input, scegli profilo come Video - H.264 + MP3 (MP4), e avvia. Utile per test rapidi su Mac o PC, senza installazioni extra, anche se manca di batch nativi.
Per scoprire altre funzioni speciali di VLC vi consigliamo di leggere la nostra guida 25 Funzioni di VLC: effetti video, registrazione, e tanto altro.Shutter Encoder

Shutter Encoder integra editing leggero con conversioni, come tagliare e riconvertire in un passaggio. Basato su FFmpeg, gestisce sottotitoli e LUT per correzioni colore. Per un video da drone, lo adatta a WebM per web, preservando frame rate elevati.
FFQueue

FFQueue gestisce code multiple per FFmpeg, perfetto per processare intere cartelle overnight. Aggiungi file, imposta comandi base come -c:v libx264 per MP4, e programma. Ideale per chi lavora con pipeline, riducendo tempi manuali.
Soluzioni Online per Velocità Immediata
Quando non si vuole installare nulla, questi servizi web processano file via browser, con limiti su dimensioni ma comodità alta.
CloudConvert
CloudConvert gestisce oltre 200 formati, inclusi esotici come WebM per web. Carica un video da telefono, scegli MP4, e scarica: il processo cloud mantiene privacy con crittografia. Utile per convertire clip social in alta definizione, anche se file oltre 1 GB necessitano upgrade.
FreeConvert
FreeConvert permette regolazioni su bitrate e risoluzione prima del download. Per un video sfocato da vecchia camcorder, lo netta in MKV senza watermark gratuiti. Supporta batch fino a 1 GB totali, ideale per raccolte piccole.
Online-Convert
Online-Convert eccelle in personalizzazioni, come aggiungere effetti base durante la trasformazione. Trasforma un file MOV in AVI per software legacy, con preview istantanea. Meno pubblicizzato, ma affidabile per usi sporadici.
AConvert
AConvert copre video, audio e documenti in un unico hub. Per estrarre traccia da un filmato in OGG, identifica automaticamente il formato e procede. Gratuito per file fino a 200 MB, con supporto per formati rari come VOB da DVD.
File Converter
Se cerchiamo un convertitore molto veloce la scelta migliore è File Converter, utilizzabile online o come programma da installare che si integra nel menù di Windows.
 Si aprirà una finestra a cascata in cui scegliere il formato in cui convertire il video; basterà scegliere quello desiderato per far partire la conversione (il file generato verrà salvato nella stessa cartella in cui è presente il file originale, con il nome opportunamente cambiato).
Si aprirà una finestra a cascata in cui scegliere il formato in cui convertire il video; basterà scegliere quello desiderato per far partire la conversione (il file generato verrà salvato nella stessa cartella in cui è presente il file originale, con il nome opportunamente cambiato).Decisamente il metodo più veloce e pratico per convertire al volo qualsiasi video, visto che non ci sono programmi da aprire ed è tutto integrato all'interno del sistema. Se desideri modificare i profili ti basterà utilizzare la voce Configure presets, presene nel menu a tendina in cui scegliere il formato video.
Suggerimenti per Conversioni Efficaci
Scegli il formato in base al dispositivo: MP4 per universalità, MKV per extra come sottotitoli multipli.
Per procedure complesse:
- Batch multipli: In HandBrake, apri la coda, aggiungi file, imposta preset comune, avvia. Monitora il progresso per pause se il PC scalda.
- Qualità alta: Su Freemake Video Converter, seleziona hardware acceleration nelle preferenze per velocizzare senza perdite.
- Riduzione dimensione: CloudConvert ha slider per compressione; testa su un campione per bilanciare nitidezza e peso.
Evita tool con ads invasivi, che a volte nascondono costi per feature base.
L'AI emergente, come in versioni future di tool basati su FFmpeg, aiuterà a upscale automatico, rendendo i vecchi video vividi per schermi moderni.
- Qual è il formato più compatibile per smartphone? MP4 domina, supportato da iOS e Android senza app extra.
- Come estrarre audio da un video? Tool come Shutter Encoder lo isolano in MP3, preservando volume originale.
- I converter online sono sicuri? Quelli con HTTPS, come FreeConvert, proteggono upload; evita per dati sensibili.
- Differenza tra conversione e compressione? La prima cambia estensione, la seconda riduce byte mantenendo formato.
- Supportano 8K? HandBrake sì, ma richiede hardware potente; online come CloudConvert limitano a 4K gratuito.
- Gratuito senza limiti? HandBrake non ha restrizioni, a differenza di web con quote giornaliere.
Per approfondimenti su formati specifici, consulta la documentazione di FFmpeg, base per molti tool.
Se desideriamo convertire i video sul nostro smartphone o tablet Android, vi invitiamo a leggere la guida alle Migliori app per convertire audio e video su Android.
Posta un commento