Trasferire foto da iPhone al PC
Aggiornato il:
guida per trasferire le foto dal nostro iPhone al PC in wifi o con cavo, in maniera semplice e veloce
 Con un iPhone possiamo ottenere delle belle foto e di fatto rimpiazzare del tutto le fotocamere digitali compatte, visto che il telefono è sempre a portata di mano in tasca o in borsa quindi possiamo scattare subito in pochi secondi.
Con un iPhone possiamo ottenere delle belle foto e di fatto rimpiazzare del tutto le fotocamere digitali compatte, visto che il telefono è sempre a portata di mano in tasca o in borsa quindi possiamo scattare subito in pochi secondi.L'unico problema è che le fotografie e le immagini ricevute via chat o via Facebook occupano spazio nella memoria che, prima o poi, si riempie fino ad esaurirsi. Qualsiasi telefono si utilizza, anche fosse il più costoso e con la memoria interna più grande, bisogna sempre scaricare le foto da qualche parte, in modo da poterle conservare al sicuro, liberare la memoria e poterne fare di nuove.
LEGGI ANCHE: Trasferimento dati via web tra Android, iPhone e PC
Trasferire foto via cloud
Il metodo migliore per trasferire le foto dell'iPhone sul computer è sfruttare iCloud, il servizio cloud incluso in tutti i dispositivi Apple in grado di sincronizzare automaticamente le foto scattate con il telefono.
Per procedere attiviamo iCloud sul nostro iPhone: per farlo apriamo l'app Impostazioni, premiamo sul menu dell'ID Apple (di solito il primo in alto), premiamo su iCloud tra le varie voci presenti e apriamo infine il menu Foto.
 Per sincronizzare tutte le foto scattate assicuriamoci che sia attivo l'interruttore accanto alla voce Foto di iCloud.
Per sincronizzare tutte le foto scattate assicuriamoci che sia attivo l'interruttore accanto alla voce Foto di iCloud.Una volta attivato il backup automatico delle foto connettiamoci ad una rete Wi-Fi, attendiamo qualche minuto (il tempo necessario a sincronizzare tutte le foto) e, al termine, portiamoci su un PC con Windows e scarichiamo il client di iCloud per Windows.
 Questo programma sincronizzerà automaticamente le foto caricate sul cloud. Per utilizzarlo aggiungiamo l'account di Apple utilizzato in precedenza anche su iPhone e, nella finestra di configurazione, assicuriamoci di spuntare la voce Foto per la sincronizzazione.
Questo programma sincronizzerà automaticamente le foto caricate sul cloud. Per utilizzarlo aggiungiamo l'account di Apple utilizzato in precedenza anche su iPhone e, nella finestra di configurazione, assicuriamoci di spuntare la voce Foto per la sincronizzazione.D'ora in avanti avremo accesso a tutte le foto tramite il client stesso oppure facendo clic sull'icona di iCloud, con una cartella sincronizzata presente sul PC con tutte le ultime foto.
Altri servizi cloud
Se iCloud non ci soddisfa e vogliamo avere più spazio per le nostre foto, consigliamo di installare una delle altre app per sincronizzare le foto via Cloud:
- Google Foto: spazio d'archiviazione elevato e piena sincronizzazione con l'account Google, così da poter rivedere le foto anche online o da un dispositivo Android.
- Amazon Photos: servizio legato ad Amazon Prime con una buona capacità e ottimo sistema di gestione delle foto online.
- Microsoft OneDrive: se utilizziamo spesso gli account Microsoft questa è l'app ideale, visto che si sincronizza in automatico con il client incluso in Windows 11 e Windows 10.
- Dropbox: app capostipite del cloud e delle foto salvate automaticamente online, oggi offre poco spazio ma possiamo aumentare la capienza in pochi e semplici passi.
- Mega: grande app per salvare le foto sullo spazio cloud offerto da Mega, con cifratura avanzata e spazio fino a 50 GB.
Scegliamo il servizio migliroe per le nostre esigenze, in modo da poter trasferire velocemente le foto da iPhone a PC.
Trasferire foto tramite Wi-Fi
Se non vogliamo utilizzare il cloud il metodo migliore per trasferire foto da iPhone al PC prevede di utilizzare la connessione wireless, così evitare l'uso del cavetto USB e di occupare inutilmente spazio cloud.
Il primo metodo è integrato all'interno di iTunes stesso e permette di gestire qualsiasi iPhone senza cavetto; per procedere quindi installiamo l'app iTunes sul nostro PC con Windows, colleghiamo una volta sola l'iPhone al PC via cavetto (poi non lo useremo più), accediamo all'app iTunes, premiamo in alto sull'icona dell'iPhone (subito sotto il menu Controlli) e, nella schermata che si aprirà, scorriamo fino a trovare la voce Sincronizza con iPhone in Wi-Fi, attiviamo il segno di spunta accanto ad essa e premiamo in basso sul pulsante Fine.
 Ora non resta altro da fare che scollegare il cavo dell'iPhone e attendere qualche secondo: se l'iPhone è collegato alla stessa rete Wi-Fi del PC vedremo ricomparire il telefono nell'interfaccia di iTunes e potremo trasferire le foto sul PC premendo nuovamente sull'icona iPhone in alto e cliccando su Sincronizza.
Ora non resta altro da fare che scollegare il cavo dell'iPhone e attendere qualche secondo: se l'iPhone è collegato alla stessa rete Wi-Fi del PC vedremo ricomparire il telefono nell'interfaccia di iTunes e potremo trasferire le foto sul PC premendo nuovamente sull'icona iPhone in alto e cliccando su Sincronizza.
App per trasferire foto via Wi-Fi
In alternativa possiamo utilizzare delle app per trasferire le foto da iPhone a PC; le migliori app per questo tipo di operazione sono:
- Photo Transfer App: app molto semplice ed efficace per trasferire le foto dal dispositivo al PC (e viceversa) utilizzando un semplice sito Web per la sincronizzazione.
- Simple Transfer: altra app molto semplice e utile per trasferire le foto, rileva automaticamente i PC e gli altri dispositivi dove poter salvare le foto in Wi-Fi.
- WiFi Photo Transfer: comoda app per trasferire le foto su qualsiasi PC o Mac, basterà inserire l'indirizzo IP fornito per accedere alla memoria interna.
- Trasferimento di Dati e Foto: app completa per trasferire foto e altri dati dell'iPhone su qualsiasi PC, con un sistema di accesso e sincronizzazione alla portata di tutti.
Anche in questo caso le alternative non mancano e ci permetteranno di trasferire facilmente tutte le nostre foto dall'iPhone al PC senza utilizzare un cavetto.
Trasferire foto tramite via cavo
Se non vogliamo utilizzare la connessione Wi-Fi possiamo sempre trasferire le foto dal telefono e salvarle sul computer utilizzando Windows o sincronizzando iTunes per PC come visto in uno dei capitoli precedenti.
su una cartella di Windows
Da Windows 11 o Windows 10 possiamo accedere subito alla memoria interna dell'iPhone collegando il telefono via cavo USB, aprendo il percorso Esplora file -> Questo PC e cliccando sul dispositivo Apple iPhone, che comparirà nella sezione Dispositivi e unità.
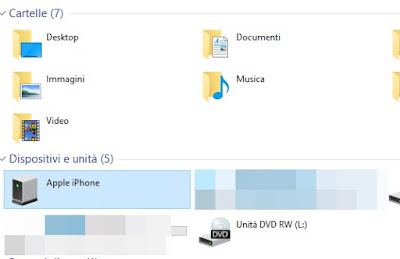 Facciamo doppio clic sull'icona per aprire la memoria interna dell'iPhone, quindi portiamoci nella cartella Internal Storage -> DCIM -> 100Apple per visualizzare subito tutte le foto scattate con l'iPhone, così da poterle copiare sul disco del computer.
Facciamo doppio clic sull'icona per aprire la memoria interna dell'iPhone, quindi portiamoci nella cartella Internal Storage -> DCIM -> 100Apple per visualizzare subito tutte le foto scattate con l'iPhone, così da poterle copiare sul disco del computer.Se vogliamo evitare di aprire la cartella, possiamo anche fare clic col tasto destro del mouse sull'icona dell'iPhone e usare l'opzione Importa immagini e video, così salvare nella cartella scelta tutte le nuove foto ed i video presenti sul dispositivo Apple. Nel caso in cui il PC non mostrasse subito l'iPhone, conviene scaricare e installare prima iTunes (così da installare eventuali driver mancanti), quindi riprovare come visto qui sopra.
iTunes per PC
Se non vogliamo utilizzare il metodo integrato in Windows possiamo sempre utilizzare iTunes per traferire le foto sul computer. Per procedere colleghiamo l'iPhone al PC con il cavo USB di ricarica, tocchiamo sullo schermo dell'iPhone per autorizzare il computer, apriamo iTunes e facciamo clic in alto sul simbolo del telefono (in alto, sotto il menu Controlli) per aprire le impostazioni dell'iPhone.
 Si aprirà ora una scheda dell'iPhone con l'indicazione dello stato della batteria, l'eventuale aggiornamento di iOS da scaricare e lo spazio libero sulla memoria.
Si aprirà ora una scheda dell'iPhone con l'indicazione dello stato della batteria, l'eventuale aggiornamento di iOS da scaricare e lo spazio libero sulla memoria.Per trasferire le foto possiamo utilizzare la voce Sincronizza ora presente in basso per avviare la sincronizzazione (ossia tutto il contenuto dell'iPhone verrà riversato sul computer; in alternativa possiamo sempre aprire il menu Foto presente nella barra di sinistra (sotto la sezione iPhone di...) per visualizzare le foto scattate e salvarle sul PC.
Come abbiamo visto nei precedenti capitoli anche con iPhone possiamo connetterci al computer e scaricare velocemente le foto che ci interessano, senza nemmeno dover utilizzare il cavo! Il metodo più veloce e pratico rimane iCloud, ma possiamo utilizzare anche le funzionalità offerte da iTunes o dalle altre app pensate per trasferire foto da iPhone al PC.
LEGGI ANCHE: copiare foto da Android e iPhone a PC in wifi su Windows.

Posta un commento
Per commentare, si può usare un account Google / Gmail. Se vi piace e volete ringraziare, condividete! (senza commento). Selezionare su "Inviami notifiche" per ricevere via email le risposte Info sulla Privacy