Ritrovare i file spariti dopo installazione Windows 10 e 11
Aggiornato il:
Se dopo l'installazione di Windows 10 o Windows 11 sono spariti alcuni file personali che sembrano scomparsi, ecco come recuperarli e ritrovarli
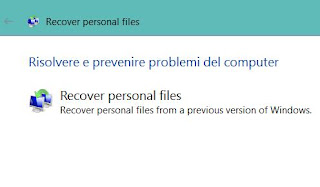 Un problema che può avvenire (ora non so stimare quanto frequentemente) dopo un aggiornamento del computer a Windows 10 è la sparizione di alcuni file personali che, in teoria, non dovrebbero essere mai stati mossi.
Un problema che può avvenire (ora non so stimare quanto frequentemente) dopo un aggiornamento del computer a Windows 10 è la sparizione di alcuni file personali che, in teoria, non dovrebbero essere mai stati mossi.Nel caso a scomparire fossero file importanti, questa cosa potrebbe mandare nel panico le persone meno prudenti e meno esperte, soprattutto se perseverano nel terribile e colpevole errore di non fare un backup di questi file su un disco esterno.
Comunque sia, se ci sono file mancanti o spariti o che sembrano essere stati cancellati dopo l'installazione di Windows 10, vediamo qui come recuperarli.
1) Prima di tutto, fare una ricerca per i file spariti utilizzando la ricerca Windows o meglio ancora usando programma speciale per cercare file su Windows.
2) Guardare la cartella Windows.old per recuperare file dopo reinstallazione di Windows.
Come già scritto in un altro articolo, in Windows 7, Windows 8 ed anche dopo l'aggiornamento a Windows 10 o a Windows 11, nessun file viene cancellato dalla procedura di installazione ed anche se tutto sembra essere tornato come su un PC nuovo, i file personali che sembrano spariti dovrebbero esser stati salvati in una cartella speciale chiamata Windows.old.
I file personali come documenti, foto, musica, video e desktop si possono ritrovare facilmente nella cartella Windows.old\Users\%Username%.
Questi file potranno poi essere spostati dove si vuole, magari anche nelle attuali cartelle di documenti che sono vuote.
Nel caso non si vedesse la cartella Windows.old ed il suo contenuto, attivare disattivare l'opzione per le cartelle nascoste.
Dal menu in alto sulla cartella, cliccare su Visualizza e attivare l'opzione "Elementi nascosti".
3) Assicurarsi di aver effettuato l'accesso col proprio profilo e non con un account temporaneo o un altro account.
Ogni utente di un PC Windows, infatti, visualizza solo i propri file personali, a meno che non sia amministratore.
4) Controllare se i file sono bloccati in qualche account amministratore disattivato
Forse, dopo l'aggiornamento a Windows 10 o di Windows 11, i file sono stati spostati in un account amministratore che potrebbe essere stato poi disabilitato.
Per verificare questa anomalia, aprire Gestione computer (trovandolo con una ricerca dalla barra delle applicazioni o dal menu Start), andare poi in Utilità di sistema -> Utenti e gruppi locali -> Utenti.
Controllare se c'è qualche account non riconosciuto o un account con nome Administrator e la freccia rivolta verso il basso che indica che l'account è stato disattivato.
Cliccare due volte su di esso, aprire le Proprietà e levare la spunta sull'opzione Account disabilitato.
Premere su Applica / OK, uscire, riavviare il computer e accedere con questo account per vedere se compaiono i file.
Ripetere la stessa procedura anche per altri account disabilitati eventualmente presenti.
NOTA: Cancellando un account utente dalla schermata di gestione computer si vanno ad eliminare tutti i file personali salvati da quell'account, quindi meglio non farlo a meno che non si è proprio certi.
5) controllare ogni possibile cartella dove possono essere stati spostati i file dopo l'installazione del nuovo sistema operativo.
Se queste quattro cartelle esistono, vedere se ci sono i file persi al loro interno
%SYSTEMDRIVE%\$INPLACE.~TR\ %SYSTEMDRIVE%\$INPLACE.~TR\Machine\Data\Documents and Settings\nome-utente\ %SYSTEMDRIVE%\$WINDOWS.~Q\ %SYSTEMDRIVE%\$WINDOWS.~Q\Data\Documents and Settings\nome-utente\
Al posto di nome utente, mettere il nome del proprio account come si vede dalla cartella C:\Users.
Per fare prima a verificare l'esistenza di queste cartelle e visualizzare il loro contenuto, premere insieme i tasti windows-R, poi nella finestra Esegui incollare i vari percorsi uno per uno.
Questo è applicabile nel caso in cui l'aggiornamento non abbia avuto successo o in caso di migrazione di dati incompleti.
Ovviamente questi sono elementi nascosti e di sistema che devono essere resi visibili nelle opzioni cartella -> Visualizzazione.
6) Nel caso in cui non si riescano a individuare più i file personali, cliccare col tasto destro del mouse sulla bandierina del menu Start di Windows 10 ed utilizzare il prompt dei comandi da amministratore per eseguire un controllo su tutto il disco e cercare i file di dati mancanti.
Ad esempio per cercare tutte le immagini, digitare i seguenti comandi uno dopo l'altro:
cd\ dir *.jpg /a /s > %userprofile%\desktop\files-jpg.txt
Una volta che ha completato, aprire il file files-jpg.txt che si trova sul desktop e verificare l'elenco di tutti i file immagine trovati sull'unità C:
Se è possibile trovare la posizione in cui i file sono stati copiati, recuperarli e metterli in una cartella più facile da accedere.
7) In ultima istanza, provare uno dei programmi per recuperare file cancellati e vedere cosa viene trovato.

Posta un commento
Per commentare, si può usare un account Google / Gmail. Se vi piace e volete ringraziare, condividete! (senza commento). Selezionare su "Inviami notifiche" per ricevere via email le risposte Info sulla Privacy