Recuperare le password salvate su Chrome
Aggiornato il:
Salvando le password su Chrome è possibile poi ritrovarle da ogni PC, cellulare e browser
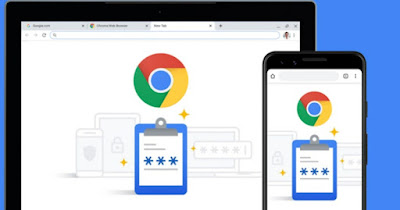 Il sistema di gestione delle password di Google Chrome è profondamente integrato col proprio account Google in un modo abbastanza vantaggioso; praticamente ogni volta che inseriamo delle credenziali d'accesso in Chrome il browser stesso richiede all'utente se memorizzare o no nel browser e, se abbiamo anche associato un account Google, le stesse password vengono salvate nel proprio account online.
Il sistema di gestione delle password di Google Chrome è profondamente integrato col proprio account Google in un modo abbastanza vantaggioso; praticamente ogni volta che inseriamo delle credenziali d'accesso in Chrome il browser stesso richiede all'utente se memorizzare o no nel browser e, se abbiamo anche associato un account Google, le stesse password vengono salvate nel proprio account online.In questa guida vi mostreremo come memorizzare efficacemente le password su Google Chrome e come utilizzarle per l'accesso rapido anche da telefono e tablet, sfruttando sia il browser web Chrome in versione mobile (per Android e iPhone) sia utilizzando l'integrazione delle password con l'account Google (su Android).
LEGGI ANCHE: Vedere in chiaro le password dei programmi e dei siti salvate sul computer
1) Prerequisiti di sicurezza
Prima di proseguire con la guida vi invitiamo ad attivare l'autenticazione a due fattori sull'account Google, così da aumentare il livello di sicurezza delle password salvate online ed impedire che qualche hacker possa utilizzarle a nostra insaputa.
Se dobbiamo accedere alle password da PC condivisi o pubblici, conviene utilizzare la modalità anonima per accedere al sito delle password Google, come visto nella nostra guida su quando usare la navigazione in incognito.
2) Come abilitare il salvataggio delle password
Per memorizzare le password in Chrome premiamo sul menu in alto a destra con i tre puntini, portiamoci nel menu Impostazioni, premiamo sul menu Compilazione automatica, premiamo su Gestione password e assicuriamoci che siano attive le voci Chiedi di salvare le password e Accesso automatico.
Con queste opzioni attive, ogni volta che inseriamo una password per accedere a un sito (come Facebook o qualsiasi altro), Chrome chiederà di salvarla nel suo archivio interno.
3) Come attivare la sincronizzazione password
Le password salvate su Google Chrome possono essere salvate sul cloud di Google aprendo il menu Impostazioni (possiamo anche digitare chrome://settings/ nella barra degli indirizzi per fare prima), portandoci nel menu Tu e Google, cliccando su Attiva la sincronizzazione e inserendo le credenziali d'accesso all'account Google che vogliamo usare.
Per assicurarci che le password siano salvate online portiamoci nel percorso Impostazioni -> Tu e Google -> Sincronizzazione e servizi Google -> Gestisci i dati da sincronizzare e controlliamo che sia attiva la voce Password.
4) Come aggiungere nuove password
Dopo aver configurato il nostro browser Chrome per salvare le password possiamo aggiungerne di nuove portandoci sul sito su cui accedere, inserendo username e password e premendo su Accedi o tasti simili. Dopo l'accesso si aprirà una finestra d'avviso in alto a destra della barra degli indirizzi con la richiesta di salvataggio della password.
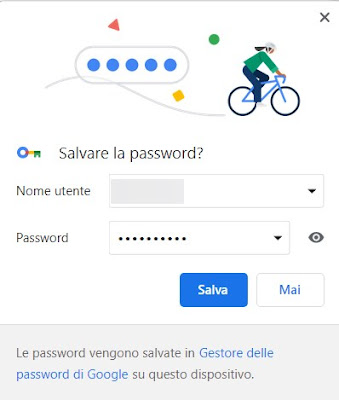 Per confermare non dobbiamo far altro che premere sul tasto Salva.
Per confermare non dobbiamo far altro che premere sul tasto Salva.Possiamo aggiungere le password anche manualmente portandoci nel percorso Impostazioni -> Compilazione automatica -> Gestione password e premendo sul tasto Aggiungi, presente accanto alla sezione Password salvate.
5) Come generare automaticamente una password sicura
Se stiamo creando un nuovo account e non sappiamo che password utilizzare, possiamo farci aiutare da Chrome, che può generare una password sicura ed efficace premendo con il tasto destro sul campo dove è necessario scegliere la nuova password e utilizzando la voce Suggerisci password.
 La nuova password verrà subito memorizzata all'interno di Chrome alla fine della compilazione, così da non perderci nemmeno troppo tempo.
La nuova password verrà subito memorizzata all'interno di Chrome alla fine della compilazione, così da non perderci nemmeno troppo tempo.Per approfondire possiamo leggere la nostra guida su come Usare il Generatore password di Chrome, sicuro e automatico.
6) Come vedere le password salvate
Per accedere rapidamente alle password salvate basterà aprire le impostazioni di Chrome, portarci nel percorso Compilazione automatica -> Gestione password e controllare gli account presenti sotto la sezione Password salvate.
L'username dell'account è ben visibile in chiaro all'interno della pagina stessa (accanto al nome del sito) ma password è nascosta dietro dei puntini di sicurezza: per visualizzarla è sufficiente premere sull'icona a forma di occhio.
7) Come accedere alle password salvate su telefono
Il metodo più semplice per accedere alle password salvare dallo smartphone è utilizzare il browser Google Chrome, scaricabile gratuitamente per Android e per iPhone.
Dopo l'installazione dobbiamo assicurarci di effettuare l'accesso con lo stesso account Google configurato su PC; nel caso in cui le password non compaiono all'interno dell'app premiamo sui tre puntini in alto, portiamoci nel menu Impostazioni, pigiamo sul menu Sincronizzazione e assicuriamoci che sia attiva l'interruttore accanto alla voce Sincronizza tutto o (nel caso avessimo scelto cosa sincronizzare) la voce Password.
8) Come usare le password nelle app mobile
Le password salvate su Google Chrome possono essere utilizzate anche all'interno delle app, ma solo se utilizziamo un telefono o un tablet Android. Se abbiamo un dispositivo con il sistema operativo del robottino possiamo accedere alle password aprendo l'app Impostazioni, pigiando sul menu Google, selezionando Compilazione automatica, pigiando su Compilazione automatica Google e attivando l'interruttore presente accanto alla voce Usa la compilazione automatica Google.
Nella schermata ci verrà chiesto di selezionare anche l'account Google da usare per la compilazione automatica: abbiamo cura di selezionare lo stesso account sincronizzato su Google Chrome, così da poter avere tutte le password a portata di mano.
Conclusioni
Google Chrome può sostituire alla grande tutti quei servizi di memorizzazione delle password che richiedevano l'installazione di un'app dedicata per salvare e per compilare le password: l'azienda è decisamente molto affidabile e, con l'autenticazione a due fattori, le nostre credenziali sono in una "botte di ferro". Le app salvate su Chrome possono essere visionate anche online accedendo al sito al Gestore delle password di Google.
Se ci fidiamo al 100% di Google possiamo utilizzarlo per memorizzare anche i dati della carta di credito o della prepagata.
Vogliamo sincronizzare anche i preferiti (segnalibri)? In tal caso basterà leggere la nostra guida Sincronizzare Preferiti su Chrome, Firefox, Opera, Edge, Safari.
Temiamo di lasciare delle tracce del nostro account Google su un PC pubblico o condiviso? Vediamo come resettare velocemente i browser utilizzati, come visto nella guida Come resettare Google Chrome e Firefox alle impostazioni iniziali.

Posta un commento
Per commentare, si può usare un account Google / Gmail. Se vi piace e volete ringraziare, condividete! (senza commento). Selezionare su "Inviami notifiche" per ricevere via email le risposte Info sulla Privacy