Modificare nome utente e immagine su Windows 11 e 10
Aggiornato il:
Riassumi con:
Come modificare nome utente e immagine degli account per accedere e usare Windows 11 e Windows 10
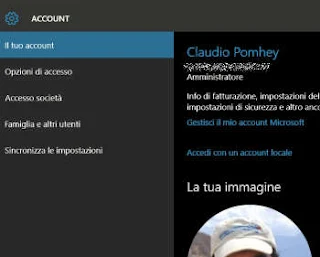 A meno che Windows non sia stato installato manualmente da zero, se il PC è stato comprato già installato e pronto può avere un nome utente e un nome computer casuale, tipo "utente1" o peggio.
A meno che Windows non sia stato installato manualmente da zero, se il PC è stato comprato già installato e pronto può avere un nome utente e un nome computer casuale, tipo "utente1" o peggio.Se in precedenza abbiamo visto come cambiare il nome del computer, in questa guida semplice vediamo come si cambia nome utente in Windows 10 e in Windows 11 ed anche come cambiare l'immagine o la foto di riconoscimento dell'account per sostituire quella predefinita di Windows.
LEGGI ANCHE: Aggiungere o modificare produttore e logo del PC e altre info di sistema
Modifica nome utente e password in Windows 10 e Windows 11
In Windows 10, Windows 11 e Windows 8.1, diversamente dalle versioni precedenti, è probabile che l'account del computer sia legato a un account Microsoft. In questo caso, si può modificare immagine e password per entrambi gli account da Windows mentre invece il nome si può cambiare soltanto dal sito di gestione dell'account Microsoft.
Queste modifiche vanno fatte, in Windows 10, andando sul menu Start e poi su Impostazioni -> Account.
Nella pagina principale, Le tue Info e clicca Clicca su Gestisci il mio account Microsoft.
Accedi con le tue credenziali (email e password). Nella pagina del tuo profilo, clicca su Modifica nome e dopo le modifiche, clicca su Salva.
si può modificare l'immagine dell'account, premendo il tasto in basso Sfoglia oppure scattando una foto con la fotocamera o webcam del computer.
Nella sezione Opzioni di accesso invece si può cambiare la password per la login in Windows, inserendo un PIN oppure anche impostare il riconoscimento facciale se è supportato.
Il nome, come detto, richiede una modifica online alla pagina di gestione dell'account Microsoft https://account.microsoft.com/.
Nella pagina dell'account, premere sul proprio nome in alto a sinistra per entrare in modifica profilo e cambiare il nome visualizzato.
Nota: Questo cambia il nome visibile su tutti i dispositivi e servizi Microsoft associati al tuo account, come Outlook o Xbox.
LEGGI ANCHE: Gestione account utente in Windows per cambiare password, resettarla o impostarla
Modifica nome Account Locale
Se invece usi un account locale (senza email associata), il processo è diverso e si fa direttamente dal PC.Premi i tasti Windows + R sulla tastiera. Si aprirà una piccola finestra chiamata “Esegui”.
Digita control userpasswords2 e premi Invio.
Nella finestra che si apre, seleziona il tuo account e clicca su Proprietà.
Nella scheda “Generale”, modifica il campo Nome utente con il nome che desideri. Cliccare su Applica e poi su OK.
Riavvia il PC per vedere il nuovo nome nella schermata di accesso.
Questo cambia solo il nome visibile sul PC e non influisce su altri dispositivi o servizi.
Modifica nome utente Windows usando netplwiz
È possibile utilizzare le impostazioni dell'account utente in Windows 10, Windows 11, Windows 7 e 8.1 cercando sul menù Start il comando netplwiz .
Nella finestra che si apre, selezionare il profilo e poi premere su Proprietà.
Si potrà quindi cambiare il Nome completo come si vuole. Il nome completo, può anche essere cancellato in questa finestra. Una volta completati i passaggi, disconnettersi e la schermata di accesso dovrebbe visualizzare il nome specificato nel campo "Nome completo".
NOTA: Mai e poi mai cambiare il nome utente in questa schermata, Windows non riconoscerà più l'account e non si potrà più accedere al PC con quell'utente.
LEGGI ANCHE: Accesso automatico su Windows, login senza password
Modificare l’Immagine del Profilo
Cambiare l’immagine del profilo è ancora più semplice e funziona allo stesso modo sia su Windows 10 che su Windows 11, indipendentemente dal tipo di account.Apri le Impostazioni dal menu Start (icona a forma di ingranaggio).
Vai su Account > Le tue info.
Sotto la sezione “Crea la tua immagine”, clicca su Sfoglia per trovarne una (oppure “Fotocamera” se vuoi scattare una foto al momento).
Scegli un’immagine dal tuo PC (ad esempio una foto personale o un’immagine divertente) e clicca su Apri.
Regola l’immagine se necessario (puoi spostarla o ridimensionarla) e clicca su Salva.
Su Windows 11, l’immagine si sincronizza automaticamente con il tuo account Microsoft (se lo usi), quindi la vedrai anche su altri dispositivi collegati.
LEGGI ANCHE: Creare e gestire account utente su Windows

Posta un commento