Filtrare le Email in Gmail con gli alias di posta
Aggiornato il:
Come gestire la posta in arrivo in Gmail usando i filtri, le etichette e gli alias per tenere organizzati le Email ricevute
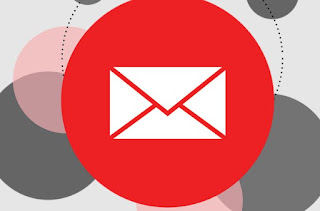 Nonostante la comparsa di nuovi sistemi di comunicazione come WhatsApp o Facebook il metodo di comunicazione principale resta sempre la posta elettronica, utilizzata in ambito domestico e lavorativo per poter comunicare con i colleghi di lavoro, con gli insegnanti, con gli amici o con i parenti. Oggi però anche i servizi per la ricezione delle Email si differenziano tra quelli moderni ed innovativi, con opzioni per organizzare la posta in vari modi e quelli antiquati, identici a come erano più di 10 anni fa, senza alcuna vera innovazione.
Nonostante la comparsa di nuovi sistemi di comunicazione come WhatsApp o Facebook il metodo di comunicazione principale resta sempre la posta elettronica, utilizzata in ambito domestico e lavorativo per poter comunicare con i colleghi di lavoro, con gli insegnanti, con gli amici o con i parenti. Oggi però anche i servizi per la ricezione delle Email si differenziano tra quelli moderni ed innovativi, con opzioni per organizzare la posta in vari modi e quelli antiquati, identici a come erano più di 10 anni fa, senza alcuna vera innovazione.Gmail si è fatto strada in questi anni a colpi di innovazione: non a caso è il servizio più utilizzato al mondo! Tra i suoi punti di forza troviamo i filtri email e gli alias di posta, che permettono di tenere le email organizzate e di poter catalogare le email lavorative in maniera più efficace, senza dover scegliere vari indirizzo di posta elettronica.
Nella seguente guida vi mostreremo come ordinare Gmail con filtri E-mail e alias di posta e creare un sistema automatizzato per riordinare la posta usando i filtri in combinazione con gli alias di posta, per filtrare i messaggi in arrivo da utenti o da servizi web non affidabili.
LEGGI ANCHE: guida completa di Gmail
Creare filtri ed etichette
In Gmail possiamo utilizzare filtri ed etichette per gestire in modo automatico la ricezione dei messaggi in arrivo. Sapere come creare filtri in Gmail è fondamentale per crearne di nuovi ogni volta si riceve un nuovo messaggio nella casella di posta in arrivo che non viene catalogato automaticamente.
Trattandosi di etichette, i messaggi non vengono, in realtà, spostati dalla lista generale della posta in arrivo ma, semplicemente, filtrati e distinti nel gruppo, rendendoli più facili da trovare e cercare.
Le etichette vengono elencate sul lato sinistro della pagina, nel menu di Gmail.
Per creare un'etichetta non dobbiamo far altro che aprire il messaggio di posta elettronica, premere sull'icona Etichetta e assegnare una di quelle predefinite (basate sulle categorie di Gmail) o crearne di nuove premendo su Crea etichetta.

Idealmente, ad ogni messaggio ricorrente andrebbe applicata un'etichetta; ad esempio, alle notifiche Facebook si applica un'etichetta, alle mail della newsletter di Navigaweb si applica un'altra etichetta, ai messaggi di lavoro un'altra e così via. Una volta creata la nuova etichetta per un messaggio, per fare in modo che tutti i prossimi in arrivo simili a quello siano etichettati allo stesso modo in modo automatico apriamo il messaggio di posta in cui abbiamo già applicato l'etichetta, premiamo sul menu Altro (icona dei tre puntini) e clicchiamo su Filtra i messaggi di questo tipo.

In questo modo si crea automaticamente e velocemente una regola per cui, a tutti i messaggi provenienti dallo stesso indirizzo Email oppure sia abbinata l'etichetta creata. Il filtro si può modificare scegliendo un diverso criterio come, ad esempio, se contiene una specifica parola nell'oggetto oppure se non la contiene o se il messaggio ha o no un allegato. Scelti i criteri premiamo su Crea Filtro e scegliere l'azione finale da intraprendere che può essere, appunto, di applicare a quei messaggi un'etichetta scelta già esistente o nuova.
Nel Filtro, si possono anche scegliere più azioni simultanee tra quelle disponibili; ad esempio, rispondere in modo predefinito, ignorare il messaggio, segnarlo come già letto o come importante. Ad esempio, le mail puramente informative che non è necessario aprire e leggere, possono essere ignorate ed archiviate, mentre quelle delle newsletter automatiche possono essere segnate come già lette ed etichettate solo per ritrovarle quando serve.
Creare una risposta predefinita per tutti i messaggi ricevuti in Gmail di un certo tipo può essere la mossa migliore per alleggerire il carico di lavoro quando si fa monotono o per far sapere al mittente che il messaggio è stato ricevuto e gli sarà risposto presto.
Dopo aver creato il filtro è importante ricordarsi di arrivare anche la voce Applica il filtro anche ai messaggi corrispondenti per fare in modo che la regola sia retroattiva e valga anche per i messaggi già ricevuti in passato.
Come creare alias email
E' importante notare che il filtro in Gmail si può utilizzare anche distinguendo i messaggi in arrivo sulla base dell'indirizzo di posta a cui la mail è stata inviata. Ancora meglio, è possibile usare questa opzione di filtro con gli alias di Gmail; Per un indirizzo Gmail ci sono infiniti Alias che possiamo utilizzare per filtrare i messaggi in maniera creativa, senza dover creare manualmente i filtri come visto in alto.
Ad esempio, se l'indirizzo di posta fosse pomhey@gmail.com, gli alias sono pomhey+parola@gmail.com. Altro esempio valido: si può indicare come indirizzo di Facebook pomhey+facebook@gmail.com oppure si può dare come indirizzo di lavoro pomhey+lavoro@gmail.com.
Non c'è un limite al numero di alias che possiamo creare: basta avere fantasia e aggiungere tra il nome dell'email e @ il tipo di alias da utilizzare, come visto anche nella guida Creare Alias Email in Outlook, Gmail, Yahoo per aggiungere indirizzi di posta all'account.
Convertire le Email in attività nel calendario
Una delle cose più interessanti di Gmail è la sua integrazione con Google Tasts e Google Calendario. Se si apre un'email, premendo sul menu Altro in alto, si può scegliere di creare un'attività legata al messaggio selezionato premendo sul tasto Crea attività. Si aprirà subito la pagina di Google Calendar, dove è possibile personalizzare l'aggiunta dell'attività in un qualsiasi giorno del calendario, oltre a personalizzare avvisi, eventuali partecipanti e priorità.
Se vogliamo utilizzare i task di Google per creare subito nuove attività basate anche sulle email che riceviamo, vi invitiamo a leggere la nostra Guida a Google Tasks per creare liste di attività, eventi e appuntamenti online.
Conclusioni
Gmail è una casella di posta che possiamo tenere molto ordinata grazie alle categorie, alle etichette e ai filtri personalizzati, che vi permetteranno di dare la giusta priorità ai messaggi di posta elettronica più importanti e di scartare o di dare come già letti i messaggi che non vogliamo leggere ma non abbastanza fastidiosi da essere considerati come spam. Con gli alias di Gmail possiamo anche creare un sistema di filtragggio già con l'indirizzo di posta elettronica, catalogando i messaggi che riceviamo da vari colleghi o legati a diverse attività.
Sull'argomento vi consigliamo di leggere anche le nostre guide Cancellarsi da newsletter ed email automatiche.
Se vogliamo utilizzare Gmail come utenti esperti possiamo leggere anche la nostra Guida alla ricerca avanzata delle mail in Gmail.

Posta un commento
Per commentare, si può usare un account Google / Gmail. Se vi piace e volete ringraziare, condividete! (senza commento). Selezionare su "Inviami notifiche" per ricevere via email le risposte Info sulla Privacy