Come scaricare e usare uTorrent gratis
Aggiornato il:
Scarica uTorrent, il programma per il download di file torrent più famoso e più usato al mondo, per PC Windows, Mac e Linux
 Nonostante si vada sempre più verso servizi legati alla fruizione diretta via Internet (streaming, cloud etc.), per molti tipi di file (specie i più grandi) utilizzare la rete BitTorrent resta ancora la soluzione migliore, visto che non sono presenti code e possiamo trovare velocemente tutto quello che cerchiamo senza dover impazzire tra mille siti (spesso pieni zeppi di pubblicità e di trappole per il nostro computer).
Nonostante si vada sempre più verso servizi legati alla fruizione diretta via Internet (streaming, cloud etc.), per molti tipi di file (specie i più grandi) utilizzare la rete BitTorrent resta ancora la soluzione migliore, visto che non sono presenti code e possiamo trovare velocemente tutto quello che cerchiamo senza dover impazzire tra mille siti (spesso pieni zeppi di pubblicità e di trappole per il nostro computer).uTorrent resta ancora adesso uno dei migliori programmi per scaricare con la rete BitTorrent , visto che è davvero semplice da installare e utilizzare anche per gli utenti che non hanno mai scaricato un file con questo veloce servizio P2P. Se siamo alle prime armi e vogliamo scoprire tutto su questo programma, abbiamo realizzato una guida completa su come scaricare e usare uTorrent gratis, così da poter avviare i vostri download velocemente e senza troppi passaggi (abbiamo semplificato al massimo tutto, così che anche i meno esperti possano utilizzarlo).
Come scaricare uTorrent
Per scaricare uTorrent sul nostro PC non dovremo far altro che visitare la pagina ufficiale del programma e fare clic sul pulsante Scarica gratis.
Il programma è disponibile anche a pagamento, ma i vantaggi offerti sono davvero pochi quindi vi consigliamo di prendere sempre la versione gratuita (completa da tutti i punti di vista). Una volta scaricato l'eseguibile uTorrent.exe, facciamo doppio clic su di esso per avviare la procedura d'installazione, in cui dovremo premere su Next nelle prime due finestre, premere su Accept sulla pagina della licenza d'uso e selezionare Decline nella pagina delle offerte aggiuntive (aggiungono homepage personalizzate e programmi aggiuntivi, quindi meglio fare particolare attenzione). L'unica finestra meritevole d'attenzione è quella relativa alla configurazione del programma.
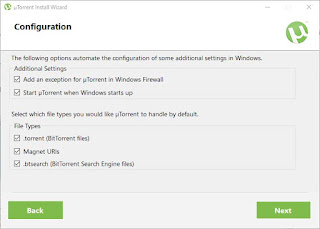
Qui possiamo lasciare tutte le spunte senza problemi; l'unica voce che consigliamo di gestire è quella relativa all'avvio automatico insieme a Windows (il programma è leggero quindi possiamo anche impostarlo per l'auto-avvio, ma se il PC è già lento di suo meglio rimuovere il segno di spunta).
Ci ritroveremo così nell'interfaccia principale del programma: la sezione relativa ai torrent veri e propri possiamo trovarla nel menu Torrent di lato a sinistra.
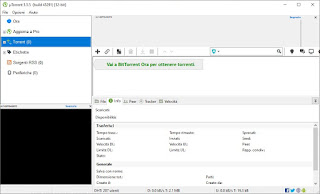
Prima di proseguire con l'utilizzo vero e proprio di uTorrent, permettetevi di mostrarvi il "trucco" per rimuovere la pubblicità presente nel programma (peggiorato tantissimo da questo punto di vista, quindi meglio intervenire subito): apriamo il menu Opzioni, selezioniamo la voce Impostazioni quindi portiamoci nel menu Avanzate. Qui utilizziamo il campo Filtro in alto a destra per trovare le seguenti voci e impostarle su False (basta fare doppio clic su True accanto ad ogni voce):
- bt.enable_pulse
- gui.show_notorrents_node
- gui.show_plus_upsell
- offers.content_offer_autoexec
- offers.featured_content_badge_enabled
- offers.featured_content_notifications_enabled
- offers.featured_content_rss_enabled
- offers.left_rail_offer_enabled
- offers.sponsored_torrent_offer_enabled
Impostando queste voci e riavviando il programma, avremo un uTorrent molto simile al programma conosciuto da molti utenti fino a una decida di anni fa, con nessun banner pubblicitario.
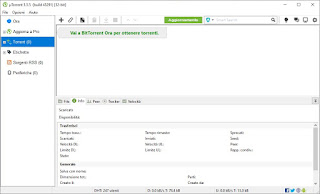
Come utilizzare uTorrent
Dopo aver installato e "sistemato" il programma, vi mostreremo in questa parte della guida come utilizzarlo per scaricare alla massima velocità qualsiasi tipo di file. Per prima cosa dovremo aprire le porte d'accesso sul nostro modem/router, così da sbloccare la massima velocità (contattando subito un numero maggiori di fonti veloci): per fare questa modifica accediamo al pannello di controllo del nostro modem o router, identifichiamo il menu con le impostazioni avanzate e controlliamo la presenza di un menu o di una sezione del tipo Port Forwarding, Inoltro porte, Configurazione porte o simili. Una volta trovata la giusta sezione o menu, abbiamo cura di inoltrare la porta di uTorrent all'indirizzo IP del computer in uso; a tal proposito vi invitiamo a leggere le nostre due guide su come Configurare il port forwarding su un router facilmente per aprire porte di comunicazione e la Guida per aprire porte Router.La porta di uTorrent può essere visionata aprendo il programma e portandoci nel percorso Opzioni -> Configurazione guidata, accanto al campo Porta attuale.

Una volta aperta correttamente la porta, rimaniamo nel menu Configurazione guidata ed effettuiamo le regolazioni relative alla velocità da sfruttare; per lo scopo dovremo recuperare la nostra velocità di rete facendo clic in basso sul pulsante Inizia i test. Attendiamo giusto qualche minuto per la fine dei test, dove otterremo due segni di spunta verdi al lato di entrambe le sezioni (ad indicare una corretta configurazione del programma). Se riteniamo i valori errati, possiamo sempre modificare manualmente il valore di upload modificando il campo Tua velocità upload e scegliendo quello appropriato; facciamo particolare attenzione all'unità di misura indicata: viene utilizzato il KB/s o il MB/s, non il Megabit al secondo (usato nella maggior parte dei test; per convertire l'unità di misura usiamo il seguente convertitore online). Al termine facciamo clic in basso su Salva & Chiudi per rendere effettive le modifiche applicate.
Ora siamo pronti a scaricare! Recuperiamo un link magnetico (chiamato anche Magnet) o un file torrent da Internet (per test possiamo anche utilizzare il link torrent per la distribuzione Linux Ubuntu), quindi aggiungiamoli al programma facendo clic sul pulsante a forma di + (per i file torrent) oppure facendo clic sul pulsante a forma di graffetta (link Magnet).

Possiamo anche trascinare i file o i link all'interno dell'interfaccia oppure fare doppio clic sui file torrent: se abbiamo seguito tutte le istruzioni durante l'installazione, i file o i link Magnet verranno subito aperti all'interno di uTorrent. All'aggiunta del torrent si aprirà una finestra d'anteprima: assicuriamoci che sia spuntata la voce Avvia il torrent e che sia presente la cartella di destinazione giusta, quindi facciamo clic in basso su OK.
Una volta aggiunti i torrent, possiamo metterci comodi e ridurre a icona il programma: esso inizierà a scaricare alla massima velocità, contattando tutti i possessori dello stesso file. Possiamo dare uno sguardo a questi ultimi esaminando la voce Seed/Peer accanto ad ogni torrent: più il rapporto è alto, più velocemente scaricheremo.

Nelle impostazioni si può anche attivare il servizio di streaming che permette di vedere i video anche se essi non fossero ancora scaricati.
Come player da indicare, si può mettere il percorso del programma VLC Media Player, il migliore perchè in grado di leggere tutti i tipi di video senza dover scaricare codec aggiuntivi.
Per lo stesso obiettivo è anche possibile usare la versione uTorrent Web, che ha come scopo quello di vedere in streaming i video sulla rete Torrent.
uTorrent propone inoltre di migliorare il programma con la versione uTorrent Pro non gratuita, senza pubblicità e con funzioni aggiuntive. Chi usa un programma come uTorrent per scambiare o scaricare file via internet, non dovrebbe aver bisogno di aggiungere altre funzioni come il convertitore o il controllo antivirus che si possono ottenere, anche meglio, con programmi esterni.
Trovare e scaricare un torrent
Come si potrà notare, in uTorrent non c'è un motore di ricerca e non ci sono contenuti, quindi le sezioni saranno sostanzialmente vuote (ad eccezione delle pubblicità che appariranno periodicamente).
Per trovare i file scaricabili è necessario visitare un sito torrent come quello suggerito dal programma stesso (BitTorrent Now) oppure un altro a propria scelta.
In questa sede non posso segnalare siti di ricerca Torrent, che sono comunque facili da trovare su Google. Purtroppo siccome i siti torrent ospitano spesso materiale illegale, vengono oscurati o chiusi di volta in volta e possono spesso contenere falsi link che portano al download id malware
Per fare una prova sicura, possiamo provare a scaricare la ISO di Linux Ubuntu, selezionando l'opzione di download tramite torrent. In questo modo sarà scaricato immediatamente un piccolo file, da salvare magari in una cartella del PC dedicata ai torrent, con un nome simile a ubuntu.iso.torrent. Cliccandolo si dovrebbe aprire immediatamente uTorrent che comincerà a scaricare la ISO richiesta. Se così non fosse, si può aprire uTorrent, andare sul menù File e poi premere su Aggiungi Torrent, selezionando il file appena scaricato.
Quando si fa la ricerca di file torrent in altri siti, accanto ai risultati ci sarà un numero con scritto Seeding. Quel numero ci dice quante persone condividono il contenuto completo lasciandolo a disposizione degli altri. Questo numero di "seeding" è un indizio di quanto velocemente il file verrà scaricato, poiché più è alto, più persone condividono attualmente il contenuto.
Potrebbe anche essere indicato un altro numero, quello dei Leecher, che sono invece le persone che hanno quel file, ma caricano e scaricano contemporaneamente. Il numero dei leecher è quindi ininfluente per capire quanto veloce si può scaricare, perchè i download dai leecher sono lenti e possono interrompersi in qualsiasi momento.
Sui siti di Torrent è necessario sempre fare attenzione a cosa si scarica e notare che il file ottenuto sia uno il cui nome termina in .torrent. Se terminasse con .exe o altre estensioni, sarà meglio cancellarlo subito perchè non è quello che cerchiamo e può essere un malware.
In alcuni casi è possibile cliccare sui link chiamati Magnet, che aprono direttamente uTorrent per scaricare il file senza bisogno di scaricare il .torrent.
Conclusioni
uTorrent è da sempre il miglior programma per poter scaricare i file torrent su Windows, grazie alla sua semplicità d'uso, alla velocità di scaricamento ottenibile (la più alta tra tutti i programmi simili) e la facilità con cui possiamo configurarlo per ottenere subito download rapidi.Se cerchiamo però delle alternative altrettanto valid e veloci, magari senza pubblicità, vi raccomandiamo di leggere la nostra guida ai Programmi alternativi a uTorrent per scaricare Torrent. Se invece volessimo scaricare i torrent dal nostro smartphone o tablet Android, vi suggeriamo di leggere il nostro articolo alle migliori app per scaricare file torrent da Android.

Posta un commento
Per commentare, si può usare un account Google / Gmail. Se vi piace e volete ringraziare, condividete! (senza commento). Selezionare su "Inviami notifiche" per ricevere via email le risposte Info sulla Privacy