Bloccare le applicazioni indesiderate su PC
Temiamo che qualche app indesiderata possa installarsi sul PC senza il nostro consenso? Vediamo come usare Sicurezza di Windows per bloccare le app

Windows 11 ha introdotto una interessante novità per proteggere i computer esposti alle app e ai download di nuove applicazioni: stiamo parlando del Controllo intelligente delle app, una protezione avanzata che proteggerà il computer dalle app non attendibili o dalle applicazioni sospette che possono intralciare il normale funzionamento del PC.
Questa funzione è stata integrata con Windows 11 22H2 e ha un grosso limite: può essere attivata solo reinstallando totalmente Windows.
Vediamo insieme come bloccare le applicazioni sospette o indesiderate su PC e come attivare correttamente Controllo intelligente delle app su qualsiasi postazione di Windows 11 aggiornata.
LEGGI ANCHE -> Combinazione migliore di programmi per proteggere il computer
1) Attivare Controllo intelligente delle app
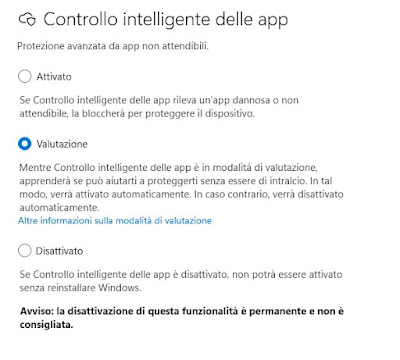
Se abbiamo appena avviato Windows 11 22H2 con installazione pulita possiamo attivare velocemente la funzione Controllo intelligente delle app aprendo il menu Start, cercando Sicurezza di Windows, aprendo il menu Controllo delle app e del browser, premendo sulla voce Impostazioni di Controllo intelligente delle app ed impostando la funzione su Valutazione.
Così facendo lasceremo a Windows la decisione se tenere attiva o meno questa funzione: se durante l'apprendimento scarichiamo molte app inattendibili o senza firma, la funzione verrà attivata automaticamente; in caso contrario verrà disattivata per sempre (non potremo riattivarla in un secondo momento se non ripristinando Windows).
Se sappiamo già di dover scaricare molti file sospetti possiamo anche scegliere di abilitare subito la funzione premendo sulla voce Attivato; l'esperienza utente con Windows cambierà drasticamente, visto che molte app non potranno più essere scaricate o installate se non ritenute attendibili da Microsoft.
2) Forzare l'avvio di Controllo intelligente delle app
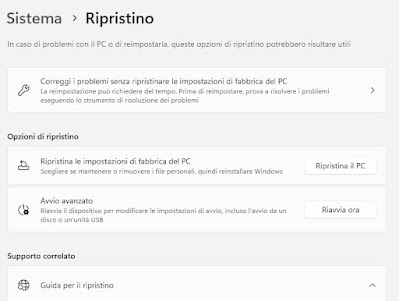
Se abbiamo già Windows 11 attivo da molti mesi o anni sul nostro computer la funzione Controllo intelligente delle app sarà disattivata (anche se aggiorniamo a Windows 11 22H2) e non è possibile attivarla fino al ripristino totale del PC.
Per forzare l'avvio della funzione premiamo su WIN+I sulla tastiera, portiamoci nel percorso Sistema -> Ripristino, clicchiamo sul tasto Ripristina il PC, scegliamo la voce Mantieni i miei file (per conservare i file personali), scegliamo il ripristino da cloud e procediamo con la reinstallazione di Windows 11.
Al primo avvio del sistema ripristinato portiamoci nuovamente nell'app Sicurezza di Windows e seguiamo le istruzioni viste nel primo capitolo della guida, così da poter scegliere se attivare o meno Controllo intelligente delle app o lasciare che sia il sistema stesso a valutare la scelta migliore per il nostro PC.
Il ripristino di Windows è anche l'unica soluzione per poter riattivare la voce se in passato abbiamo scelto di disattivarla manualmente o se il sistema ha scelto per noi la disattivazione: meglio pensarci bene prima di procedere, visto che dovremo comunque reinstallare tutte le app che usiamo quotidianamente su Windows 11 (oltre a dover aspettare almeno mezz'ora prima di poter riutilizzare il computer per via del ripristino).
3) Alternative a Controllo intelligente delle app

Se il sistema di gestione di Controllo intelligente delle app è troppo restrittivo per i nostri gusti e non vogliamo ripristinare ogni volta possiamo evitare di utilizzarlo ed ottenere un livello di protezione simile forzando l'installazione delle sole app disponibili sul Microsoft Store, così da avere la certezza di usare solo app attendibili e controllate.
Per procedere in tal senso premiamo nuovamente WIN+I sulla tastiera, apriamo il menu App, clicchiamo sulla voce Impostazioni avanzate per le app ed impostiamo l'opzione Solo Microsoft Store (scelta consigliata) nel menu a tendina che comparirà accanto alla voce Scegli da dove scaricare le app.
Così facendo otterremo da subito un sistema di protezione simile a Controllo intelligente delle app ma senza dover reinstallare tutto il sistema. Con questo metodo non dovremo più utilizzare i file .exe e gli installer classici per aggiungere programmi a Windows ma dovremo affidarci esclusivamente al Microsoft Store.
La funzione Controllo intelligente delle app aggiunge un ulteriore strato di sicurezza per i PC particolarmente esposti alle minacce (computer pubblici, postazioni di lavoro condivise, computer affidati ai principianti) ma può comportare un peggioramento dell'esperienza utente a cui siamo abituati su Windows, oltre a necessitare di un ripristino completo del sistema per poterlo avviare sui computer già collaudati.
Il nostro consiglio è di non attivarla se stiamo già usando Windows 11 da almeno due mesi: se proprio temiamo per la nostra sicurezza scarichiamo solo app dal Microsoft Store e affiancamo all'antivirus di Windows un sistema di controllo antimalware efficace come Malwarebytes.
Per aumentare efficacemente la sicurezza di Windows 11 e renderlo resistente anche ai temuti ransomware vi raccomandiamo di leggere i nostri articoli su come aumentare la protezione di Microsoft Defender.
Se invece notiamo dei problemi ad utilizzare correttamente il Microsoft Store vi suggeriamo di leggere la guida alle soluzioni se App di Windows Store non funziona.

Posta un commento
Per commentare, si può usare un account Google / Gmail. Se vi piace e volete ringraziare, condividete! (senza commento). Selezionare su "Inviami notifiche" per ricevere via email le risposte Info sulla Privacy