Disattivare Siri su iPhone, iPad, Mac e Apple Watch
Se Siri da fastidio o non viene mai usato, possiamo disattivarlo con facilità su iPhone, iPad, Mac e sugli Apple Watch.
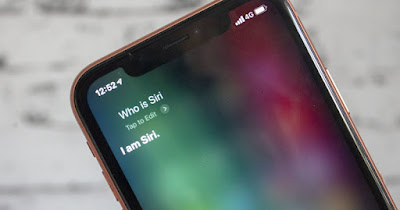
Siri è l'assistente vocale prodotto da Apple e disponibile su tutti i dispositivi prodotti dalla casa di Cupertino. Come assistente vocale è molto buono, ma in alcune situazioni si attiva senza che nessuno abbia chiesto nulla o dopo aver pronunciato per errore il suo comando d'attivazione (magari per assonanza con qualche frase o con qualche parola pronunciata).
Se non usiamo mai i comandi vocali possiamo benissimo disattivare Siri su iPhone, iPad, Mac e Apple Watch, leggendo i capitoli dedicati presenti nei capitoli di questa guida. Dopo la disattivazione non avremo più il supporto di Siri per le operazioni senza mani, ma non correremo più il rischio di attivarlo per errore.
LEGGI ANCHE -> Cose più utili da dire a Siri (comandi vocali iPhone e iPad)
Disattivare Siri su iPhone e iPad
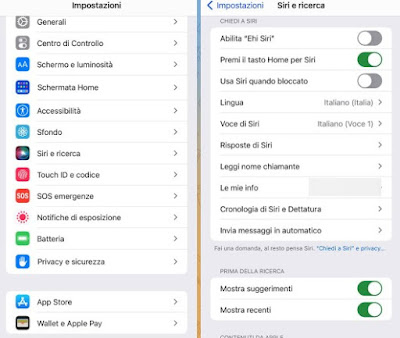
Per disattivare velocemente Siri su iPhone e iPad apriamo l'app Impostazioni, portiamoci nel menu Siri e ricerca e premiamo sull'interruttore accanto all’opzione Abilita "Ehi Siri", confermando su Disattiva Siri nella finestra che comparirà.
Ora Siri non risponderà più al suo comando d'attivazione ma è possibile ancora attivarlo tramite tasto Home (sugli iPhone e iPad con tasto Home), tramite tasto laterale (iPhone X e successivi) e dalla schermata di blocco.
Per disattivare del tutto Siri dovremo portarci nel percorso Impostazioni -> Siri e ricerca visto poco fa e premere sugli interruttori presenti accanto alle voci Premi il tasto Home per Siri (o Premi il tasto laterale per Siri) e Usa Siri quando bloccato, confermando nelle finestre che compariranno. D'ora in avanti Siri non sarà più disponibile in nessuna schermata del dispositivo Apple.
Disattivare Siri su Mac

Anche su Mac e su MacBook è possibile utilizzare Siri, con la differenza che difficilmente l'assistente vocale si attiverà senza motivo o lanciando per errore il comando vocale d'attivazione quando scriviamo o mentre effettuiamo una videocall.
In ogni caso per evitare errori o brutte figure possiamo procedere alla disattivazione di Siri su Mac aprendo l'app Preferenze di sistema nel Dock inferiore, portandoci nel menu Siri e disattivando la voce Abilita "Chiedi a Siri".
In alternativa possiamo mantenere Siri solo come scorciatoia da tastiera e spegnere il comando d'attivazione vocale aprendo lo stesso menu visto poco fa, lasciando attiva Abilita "Chiedi a Siri" ma impostando No accanto alla voce Feedback vocale; la scorciatoia di Siri può essere vista (o personalizzata) accanto alla voce Abbreviazione da tastiera.
Disattivare Siri su Apple Watch

Anche l'Apple Watch, l'orologio intelligente di Apple, supporta i comandi vocali di Siri; su questo dispositivo i comandi vocali sono davvero molto utili, quindi difficilmente sentiremo l'esigenza di disattivarli.
Se proprio vogliamo disattivare Siri su Apple Watch non dobbiamo far altro che premere la rotellina laterale dell'orologio, aprendo le Impostazioni di watchOS (icona a forma d'ingranaggio), portandoci nel menu Generali, premendo su Siri ed infine disattivando l'opzione Ehi Siri.
Dalla stessa schermata possiamo anche disattivare l'opzione che attiva Siri semplicemente sollevando l’Apple Watch: per procedere individuiamo la voce Alza per parlare e spegniamo l'interruttore accanto ad essa.
In alternativa possiamo personalizzare l'attivazione del comando vocale di Siri da Apple Watch premendo sulla voce Feedback vocale e selezionando una delle opzioni disponibili: Sempre attivo, Controlla in base alla modalità Silenzioso e Solo auricolari.
Per approfondire possiamo leggere la nostra guida su come Funziona l'Apple Watch.
Siri è un valido assistente vocale per i dispositivi Apple ma può non piacere ad alcuni utenti: se appartenete a questa categoria di persone e/o state per comprare un nuovo iPhone, un nuovo iPad, un nuovo Mac o un nuovo Apple Watch conviene tenere a portata di mano questo articolo, così da poter disattivare Siri in qualsiasi momento e su qualsiasi dispositivo Apple acquistato.

Posta un commento
Per commentare, si può usare un account Google / Gmail. Se vi piace e volete ringraziare, condividete! (senza commento). Selezionare su "Inviami notifiche" per ricevere via email le risposte Info sulla Privacy