Il cursore del mouse si blocca su Windows 11: come risolvere
Il mouse presenta problemi con Windows 11? Vediamo cosa possiamo fare per sbloccare il cursore

Molti utenti, dopo essere passati a Windows 11, hanno riscontrato dei problemi con il mouse, specie con i modelli che utilizzano il Bluetooth come sistema di connessione. Un ritardo (o lag) del mouse può compromettere la produttività e può causare un'esperienza spiacevole, specie se utilizziamo quel mouse per giocare o per fare lavori di precisione.
Nella guida che segue vi mostreremo come risolvere il problema del mouse che rallenta o si blocca su Windows 11, analizzando le cause che possono portare il mouse a rallentare o a bloccarsi del tutto durante l'utilizzo. I consigli esposti si applicano principalmente ai mouse Bluetooth, ma possiamo provarli anche per i problemi con i mouse wireless e i mouse USB.
LEGGI ANCHE -> Usare il computer senza mai toccare il mouse
Ricollegare il mouse
Il consiglio più semplice che possiamo applicare è ricollegare il mouse dopo aver spento e riacceso il Bluetooth del computer. Per ricollegare un mouse Bluetooth teniamo premuto sul tasto per il pairing (di solito presente nella parte inferiore) fino a che non vediamo lampeggiare il LED del mouse. Con il mouse in modalità accoppiamento premiamo sul menu di sistema in basso a destra (dove sono presenti le icone del Wi-Fi, della batteria e del volume), spegniamo la funzione Bluetooth e riattiviamola dopo pochi secondi.

Per associare nuovamente il mouse premiamo WIN+I sulla tastiera, portiamoci nel menu Bluetooth e dispositivi, premiamo su Aggiungi dispositivo e premiamo sul nome del mouse da aggiungere al sistema operativo.
Cambiare pila al mouse
Potrebbe sembrare un consiglio banale ma molti utenti dimenticano la pila all'interno dei mouse: essa può scaricarsi lentamente (dai 6 ai 12 mesi) ma, quando è quasi scarica, rallenta il mouse in maniera vistosa, fino a bloccarsi.

In questo caso è sufficiente cambiare la pila contenuta all'interno, utilizzando delle pile alcaline o delle pile ricaricabili, avendo cura di controllare se la pila per il mouse è di tipo AA (formato mouse standard) o di tipo AAA (mouse piccoli).
Modificare sensibilità e precisione mouse
Se il problema non è la pila o la connessione Bluetooth vi raccomandiamo di controllare le impostazioni del mouse all'interno del sistema operativo Windows 11.
Per procedere premiamo WIN+I sulla tastiera, portiamoci nel menu Bluetooth e dispositivi, selezioniamo il menu Mouse, premiamo su Impostazioni aggiuntive per il mouse e portiamoci nella scheda Opzioni puntatore.

Da questa schermata modifichiamo la velocità del puntatore e disattiviamo (o attiviamo) la voce Aumenta precisione del puntatore. Sempre nella stessa schermata disattiviamo tutte le altre voci presenti, così da ripristinare la sensibilità nativa del mouse senza artifici.
Altra modifica che possiamo applicare per un mouse che rallenta o si blocca è disattivare la voce Fai scorrere le finestre inattive al passaggio del mouse, presente al percorso Impostazioni -> Bluetooth e dispositivi -> Mouse.
Se utilizziamo un mouse da gaming la maggior parte delle volte potremo cambiare subito la sensibilità e la precisione del mouse premendo sul tasto DPI, così da modificare subito la velocità di scorrimento senza dover agire nel menu di Windows; per approfondire possiamo leggere la nostra guida su come aumentare la velocità di mouse e touchpad.
Reinstallare il driver del mouse
Se nessuno dei consigli precedenti ha risolto il problema della lentezza del mouse su Windows 11 non resta altro da fare che reinstallare il driver del mouse e, in ultima istanza, il aggiornare il driver del Bluetooth.
Per procedere facciamo clic destro sul menu Start, apriamo il menu Gestione dispositivi, espandiamo la sezione Bluetooth, cerchiamo il mouse tra i dispositivi connessi, facciamo clic destro su di esso e premiamo sulla voce Disinstalla dispositivo.
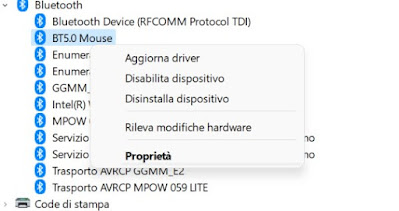
Dopo la disinstallazione riavviamo il PC manualmente (senza mouse o con il touchpad), al successivo riavvio associamo nuovamente il mouse, seguendo la procedura già vista nel primo capitolo. Se nemmeno questo aiuta il consiglio è di aggiornare subito i driver del Bluetooth, utilizzando una procedura simile a quella vista per disinstallare il driver del mouse.
Per procedere premiamo con il tasto destro sul menu Start, apriamo il menu Gestione dispositivi, espandiamo la sezione Bluetooth, identifichiamo il ricevitore Bluetooth presente sul computer, facciamo clic destro su di esso e premiamo su Aggiorna driver.
Se Windows non trova nuovi driver da installare, vi consigliamo di avviare Driver Booster, il miglior cercatore di driver automatici tra quelli visti nella guida su come aggiornare i driver di un pc Windows automaticamente.
Conclusioni
Un mouse che non funziona è un'esperienza frustrante, ma per fortuna con pochi e semplici consigli possiamo risolvere brillantemente ogni problema del mouse senza fili (specie se utilizzano la tecnologia Bluetooth). Per evitare di rimanere senza mouse (anche per seguire i consigli di questa guida su un PC fisso, dove non c'è il touchpad) vi consigliamo di avere sempre a disposizione un mouse USB economico di riserva.
Per approfondire possiamo leggere le nostre guide sui tipi di Mouse che è possibile comprare e e sulle soluzioni se il Mouse Bluetooth non funziona, scatta, rallenta o si blocca.

Posta un commento
Per commentare, si può usare un account Google / Gmail. Se vi piace e volete ringraziare, condividete! (senza commento). Selezionare su "Inviami notifiche" per ricevere via email le risposte Info sulla Privacy