Correggere gli errori #NUM, #VALORE e #DIV/0 su Excel
Il nostro foglio di calcolo mostra errori imprevisti all'interno delle celle? Vediamo come risolvere i problemi di tipo matematico
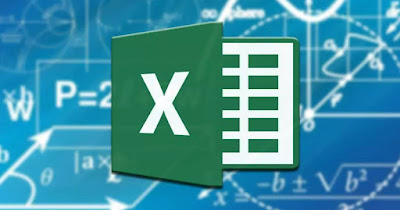
I fogli di calcolo forniscono tutti gli strumenti per poter eseguire calcoli complessi su un grande quantitativo di dati, così da poter svolgere anche le operazioni più complesse con pochi clic del mouse. Può capitare che, tra tanti numeri e dati inseriti, possa comparire un errore di tipo #NUM, #VALORE e #DIV/0, in grado di mettere in difficoltà gli utenti alle prime armi con Excel (non sapendo dove mettere le mani per correggerli).
Nella guida che segue vi mostreremo come correggere gli errori #NUM, #VALORE e #DIV/0 su Excel, ossia gli errori più comuni che è possibile trovare su un foglio di calcolo. Questi errori sono di tipo matematico, quindi nella maggior parte dei casi dovremo premere sulla cella in cui è presente l'errore e controllare la formula utilizzata o in alternativa controllare (attentamente) i numeri o le celle inserire come parti dell'operazione.
LEGGI ANCHE -> Diventare bravi con Excel sui fogli di calcolo (anche con LibreOffice e Fogli Google)
Come risolvere il problema #NUM
L'errore #NUM si verifica su Excel quando il numero generato è troppo grande o troppo piccolo (tendente all'infinito), quando abbiamo realizzato dei calcoli impossibili o formula di iterazione non riesce a trovare un valido risultato.
Se il problema riguarda i numeri troppo grandi o troppo piccoli, accertiamoci di non avere utilizzato le potenze o le radici quadrate su numeri di partenza già troppo grandi: questo farà scattare un errore su Excel, visto che il numero non è riproducibile all'interno della cella.
Se invece il problema è dettato da un errore di calcolo, controlliamo di non aver utilizzato dei numeri negativi per le radici quadrate: vi ricordiamo infatti che non esiste nessun numero che, elevato al quadrato, possa dare come risultato un numero negativo.
Per risolvere possiamo anche ottenere il valore assoluto del numero negativo, utilizzando la funzione ABS all'interno della formula (come per esempio =SQRT(ABS("coordinate_cella")).
Per finire questo errore può comparire anche se utilizziamo una formula che prevede troppe iterazioni. In questo specifico caso possiamo risolvere il problema premendo in alto sul menu File, cliccando su Opzioni, premendo su Formule, apponiamo la casella sulla spunta Abilita calcolo iterativo e modifichiamo le soglie di iterazione per il calcolo e la tolleranza alle modifiche sul foglio di calcolo.
Come risolvere il problema #VALORE
Il problema #VALORE può comparire nelle celle del foglio di calcolo se inseriamo del testo imprevisto, se digitiamo dei caratteri speciali non ammessi, se l'argomento della funzione non è il tipo previsto o se utilizziamo le date memorizzate come testo.
Questo problema è comune se utilizziamo una o più lettere contenute all'interno di una cella (che non dovrebbe esserci), ma può comparire anche se utilizziamo il dollaro americano prima delle cifre, visto che il simbolo del dollaro è usato anche per alcune formule e calcoli: per esempio $300 non è ammesso e sparerà errore su Excel, mentre 300$ è corretto.
Altro caso in cui possiamo trovare questo errore è sull'utilizzo delle date all'interno delle celle: Excel lavora principalmente con i numeri quindi anche le date devono essere espresse in numeri (se inserite all'interno di una precisa formula, mentre non creano alcun disturbo come testo semplice o come testo di identificazione colonna o riga).
Se dobbiamo quindi inserire 3 febbraio 2022 come data all'interno di una cella Excel accertiamoci di inserire 3/2/2022 e non 3 febbraio 2022 o febbraio/3/2022.
Come risolvere il problema #DIV/0
Questo è probabilmente l'errore più semplice e veloce da risolvere, visto che è causato da un errore elementare: non possiamo dividere i numeri per 0. Se notiamo la comparsa di questo errore controlliamo tutte le celle dove abbiamo utilizzato la divisione, controllando che non abbiamo utilizzato per errore uno zero come denominatore.
Come sostituire gli errori con 0 (numero neutro)
Se il foglio di calcolo che abbiamo davanti è pieno zeppo di errori #NUM, #VALORE e #DIV/0, può valere la pena sostituire tutti gli errori con il numero 0, così da annullare tutto e ricominciare daccapo dove necessario.
Per replicare qualsiasi errore con un numero neutro portiamoci nel menu Home, premiamo sul tasto Trova e seleziona, clicchiamo sulla voce Vai a formato speciale, spuntiamo la voce Formule, spuntiamo ora solo la voce Errori (deselezionando le altre voci inutili) e premiamo in basso su OK.

Ora che gli errori sono selezionati premiamo sul tasto 0 della tastiera e premiamo successivamente la combinazione di tasti CTRL+ENTER (o CTRL+INVIO) per replicare lo zero su qualsiasi cella selezionata.
Conclusioni
Gli errori #NUM, #VALORE e #DIV/0 sono molto comuni sui fogli di calcolo Excel e possono essere difficili da gestire, specie se il foglio di calcolo è di dimensioni ragguardevoli. Se gli errori sono pochi possiamo selezionarli e controllare la formula usata o controllare le celle a cui fanno riferimento, così da poter identificare velocemente l'errore; se invece gli errori sono troppi conviene selezionarli tutti e cancellarli sostituendoli con un numero neutro, così da ripartire daccapo.
Sempre a tema Excel possiamo leggere le nostre guide sulle formule Excel per contare numeri e celle (CONTA e SOMMA) e su come fare calcoli su Excel.

Posta un commento
Per commentare, si può usare un account Google / Gmail. Se vi piace e volete ringraziare, condividete! (senza commento). Selezionare su "Inviami notifiche" per ricevere via email le risposte Info sulla Privacy